手軽にスクリーンショットや各アプリの音量調整をしたいことってありませんか?今回はWindows11標準搭載のGame Barで簡単にできるのでご紹介します。
【Game Barの開き方】
Game Barはキーボードの「Windowsキー」+「G」でオーバーレイで開きます。
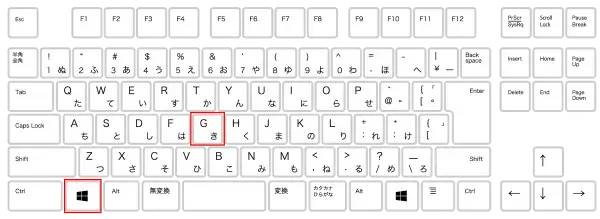
表示されている各ウィジェット(ウィンドウ)の種類、配置は初期とは異なりますが上部の「ウィジェットメニュー」で表示するウィジェットを選択できます。
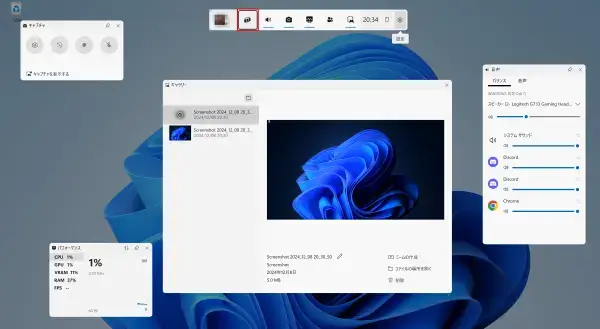
キャプチャと音声が表示されていない場合は、ウィジェットメニューからそれぞれ選択してください。この時ギャラリーも開いておきましょう。撮影したスクリーンショットの確認やフォルダに素早くアクセスができます。
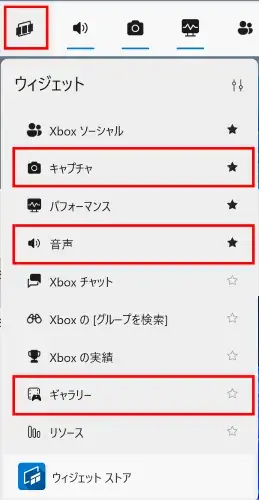
【キャプチャとギャラリー】
キャプチャでスクリーンショットや録画ができます。左から「スクリーンショットを作成」、「直前の30秒を録画」、「録画の開始」、「録画中はマイクをオン」となっています。
スクリーンショットはオーバーレイを開く直前で選択しているディスプレイまたはウィンドウが対象となります。
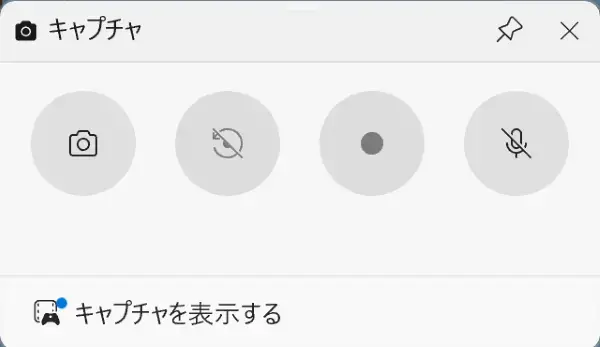
作成したスクリーンショットはギャラリーで確認できます。フォルダにアクセスする場合は左上のフォルダーアイコンをクリックします。
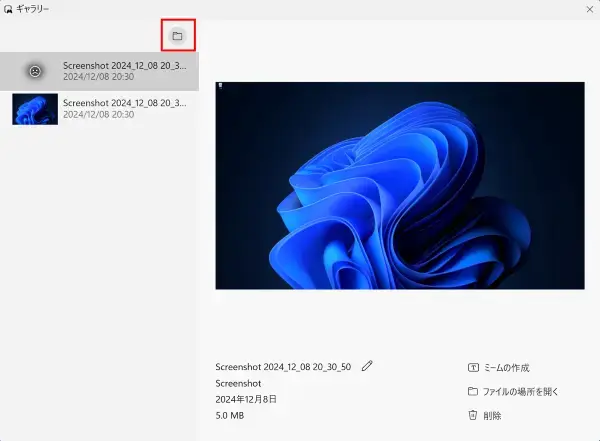
【音声】
音声で出力デバイスの変更、各アプリごとの音量変更ができます。
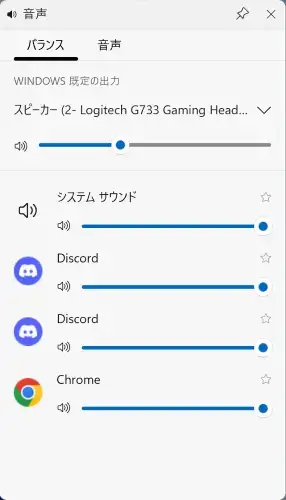
【便利機能「ピン留め」】
毎回オーバーレイを表示するのがめんどうな場合は、各ウィジェットの右上ピンアイコンをクリックすることでピン留めし、オーバーレイを閉じても表示された状態で使用できるようになります。
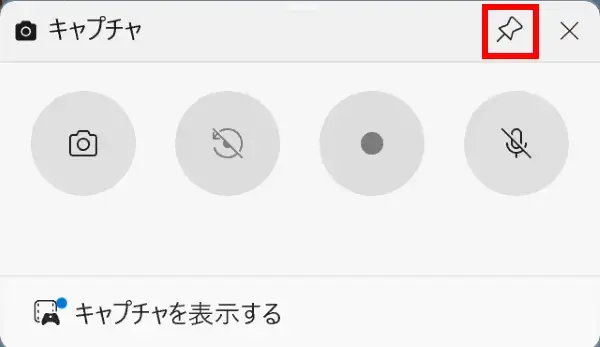
ほかにもさまざまウィジェットのが使えるのでぜひ触ってみてください。
そのほかについては公式のHPをご参照ください。