- ここの文字をコピーしてこっちにペーストしよう
- ペーストする前に別のをコピーしてしまった
- 調べものしてたら大量に開かれたタブやウィンドウを閉じるボタンクリック
- 間違えて必要なタブ閉じてしまった
- ちょっとここだけ画面切り抜きして画像として保存したい
- 家族に呼ばれたから上書き保存してPCから離れる
といった普段PCを使う中で多くの人がよく行う操作だと思うのですが、
マウスを動かしてクリックしていくことが基本だと思います。
けど、マウスポインターを目標まで動かすのにちょっと時間かかりますよね。
動かしすぎて行き過ぎたり、微妙にズレててクリックできていないなど。
そんな時ショートカットキーを知っているとサクサク操作できるのでぜひ使ってみてください。
【コピー&ペーストとクリップボード】
文字列をクリック&ドラックで指定して右クリックからコピー、別のところで右クリックから貼り付け
とするコピー&ペーストをよく使用していると思います。
ここでクリック&ドラックしてキーボードの「ctrl」+「C」を押すことでコピー、「ctrl」+「V」でペーストできます。
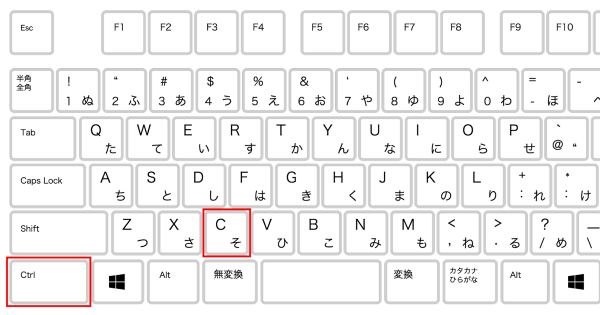
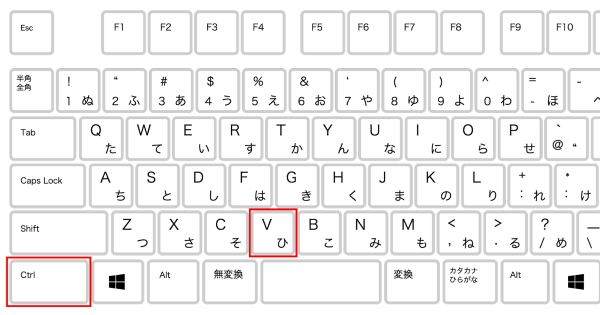
そして、何度もコピー&ペーストをしているとき行ったり来たりをしたり、ペースト前に間違えて別のをコピーしてしまったりする場合
キーボード「Windows」+「V」を押すことでコピーした最新約20個を保存したクリックボードを表示できます。
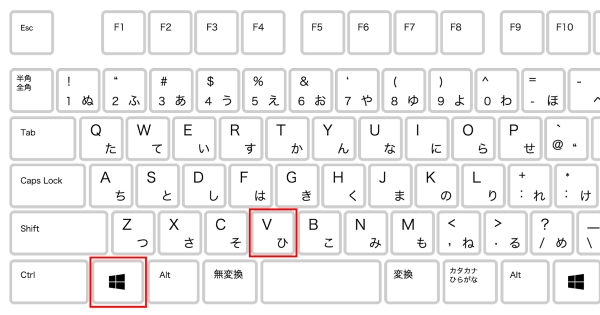
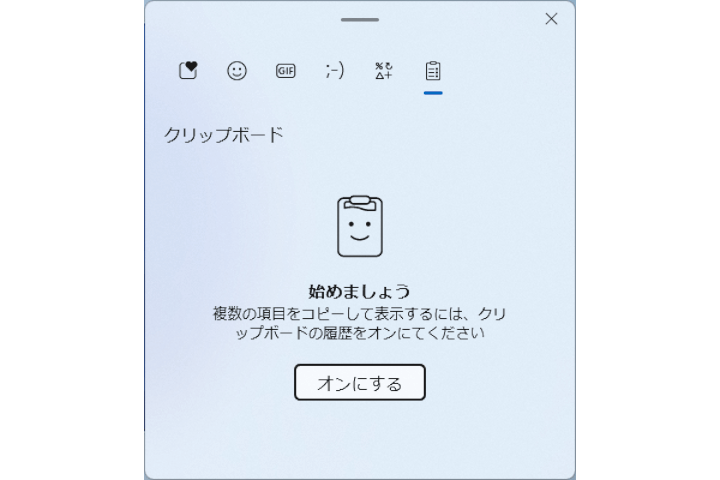
この中から何度でもペーストできます。
ただし、再起動すると消えるのとデフォルトでは機能が無効になっているので有効にする必要があります。
詳しくはWindows クリップボードでコピペを楽にするをご覧ください。
【タブを閉じる・閉じたタブを再度開く】
タブを閉じるボタンを押さずに閉じる方法
キーボードの「ctrl」+「W」で表示しているページのタブを閉じます。
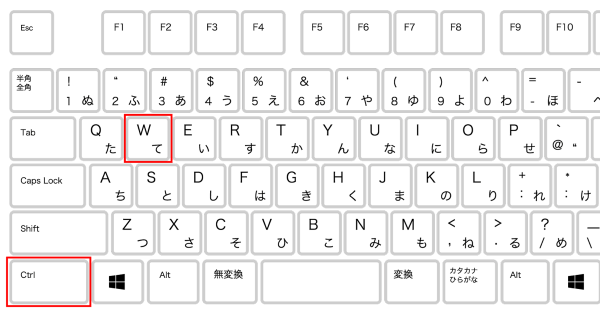
閉じたとき右側にタブがある場合は右隣のタブ、ない場合は左隣のタブがが表示されます。
これはエクスプローラーやメモ帳など一部ソフトウェアでも機能します。
もし、間違えて必要なタブを閉じてしまった。
もしくはウィンドウそのものを閉じてしまった。
こういう時はキーボードの「ctrl」+「shift」+「T」で直前に閉じたタブ、ウィンドウを再度開きます。
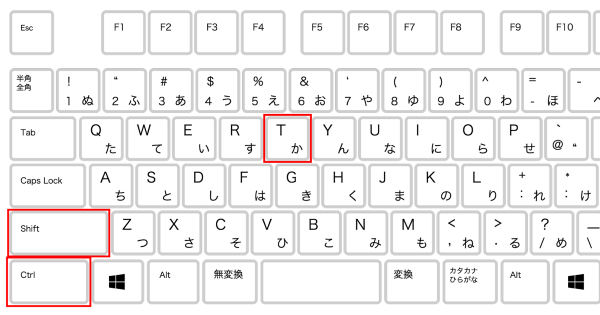
連続で押すとさらに直前のタブをという感じで複数の場合にも対応できます。
新しくタブを開くときは「ctrl」+「T」で新しいタブを開きます。
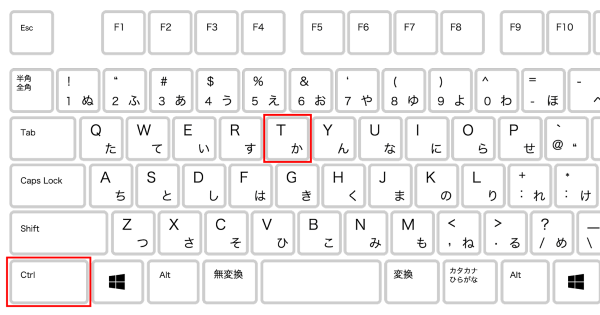
ただし、この閉じたタブ、ウィンドウを再度開くショートカットキーはEdgeやchrome等、ブラウザで使用できますが、エクスプローラーやメモ帳などでは使用できませんのでご注意ください。
【画面のスクリーンショット】
ちょっと画面のここだけスクリーンショットで保存したい。
そんな時はショートカットキー「Windows」+「shift」+「S」でWindows標準のSnippingToolを起動しましょう。
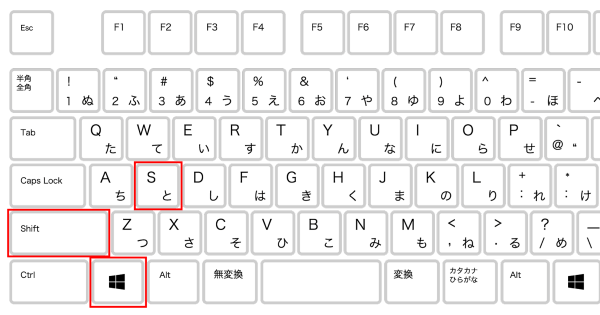
保存したい範囲をクリック&ドラックで選択すると初期設定で自動保存されます。
保存場所はピクチャフォルダのスクリーンショットフォルダです。
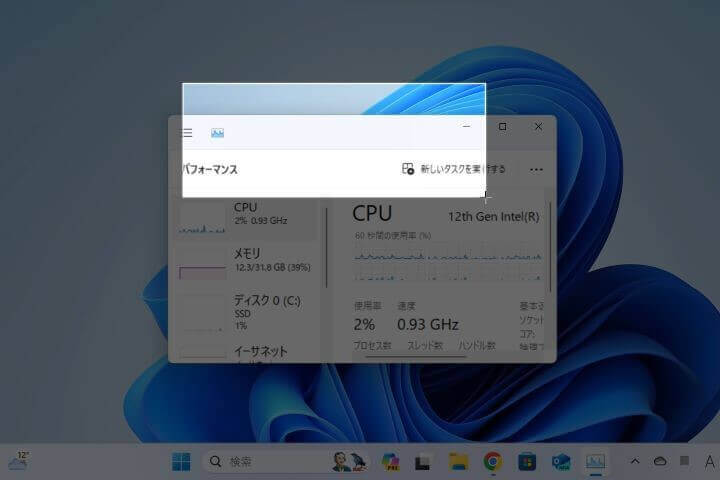
ほかにも機能がありますのでこちらの記事をご覧ください。
Windowsで簡単にスクリーンショット
また、画像はクリップボードに保存されるのでExcelやWordにそのまま画像として貼り付けも可能です。
【編集中のExcelやWord、そのほかソフトの上書き保存】
途中のExcelやWordなどのofficeソフト、そのほかのソフトでも大体対応しているショートカットキー
「ctrl」+「S」で上書き保存ができます。
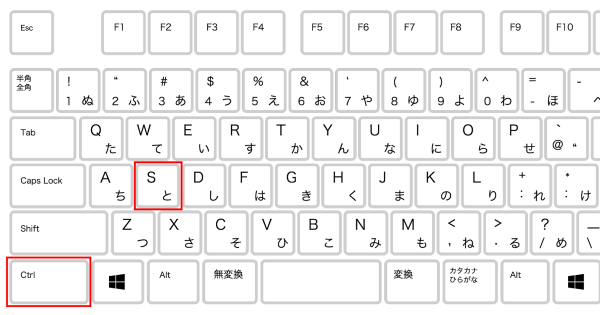
これで急ぎのときでも簡単に上書き保存ができます。
なお、新規の場合は「名前を付けて保存」のウィンドウが開かれます。
ショートカットキーは覚えるまではちょっと面倒だったりしますが使う回数は多い分覚えやすいと思います。
そして、覚えてしまえば楽になるのでぜひ使ってみてください。