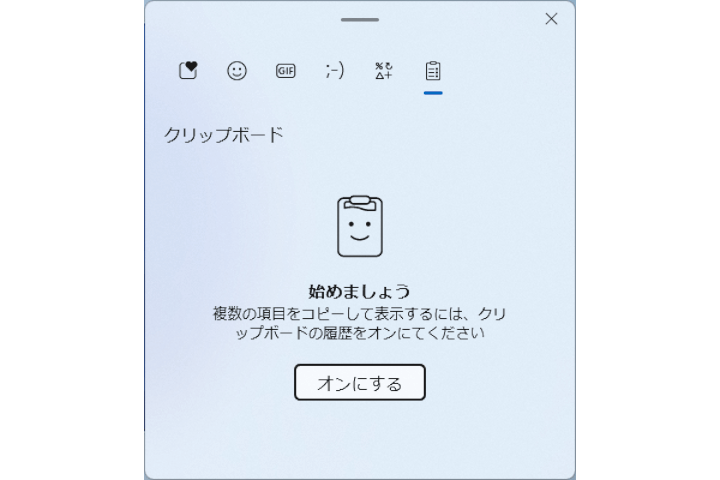クリップボードというものをご存じでしょうか?
PCで調べ物や入力をしているときよく「もう一個前にコピーしたのを貼り付けしたいのに…」や
「これをコピーして、貼り付けて、次はその下をコピーして…」とコピー&ペーストでウィンドウ間を行ったり来たりして、面倒に思ったりしたことはありませんでしょうか?
先に全部コピーしてしまってその中から貼り付けていきたい…と思ったりしませんでしょうか?
そんな時は「クリップボードの履歴」機能を使いましょう。
これは過去にコピーした文字列や画像の履歴です。
複数コピーしても遡って選択することで貼り付けが可能となります。
ですが注意点があります。
- 初期設定ではクリップボードの機能は無効
- 基本的にはPCを再起動すると履歴は削除
- 履歴は文字のみの場合は20件、画像が含まれる場合は画像容量によっては少なくなる
- 履歴上限を超えた場合は古い履歴から削除される
- 画像は1枚約4MBまでクリップボードに保存可能
【クリップボードの機能を有効にする】
手順は二通りあります。
〇キーボードの『Windowsキー』(キーボード左下の窓枠または「スタート」と印字されているキー)と『V』を押すことで下の画像のようにクリップボードの画面が表示されます。
次にウィンドウ下部の「オンにする」をクリックすることで機能が有効になるのでその後のコピーは保存されてこのウィンドウに表示されるようになります
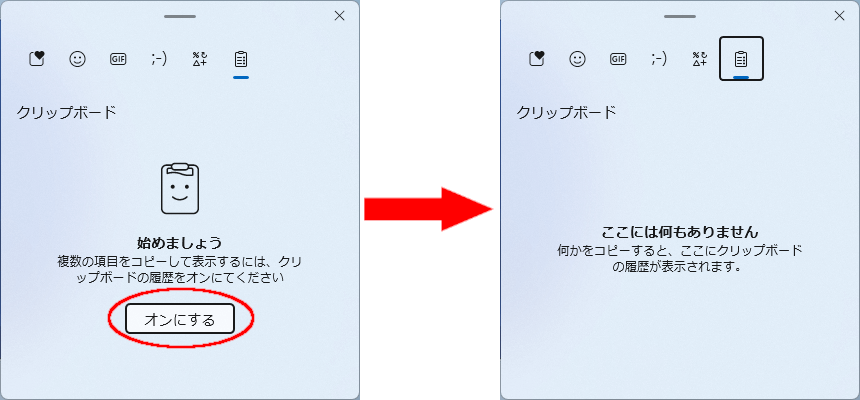
〇「スタートボタン」→「設定」→「システム」→「クリップボード」の順に開き
「クリップボードの履歴」を「オン」にすることでも有効になります。
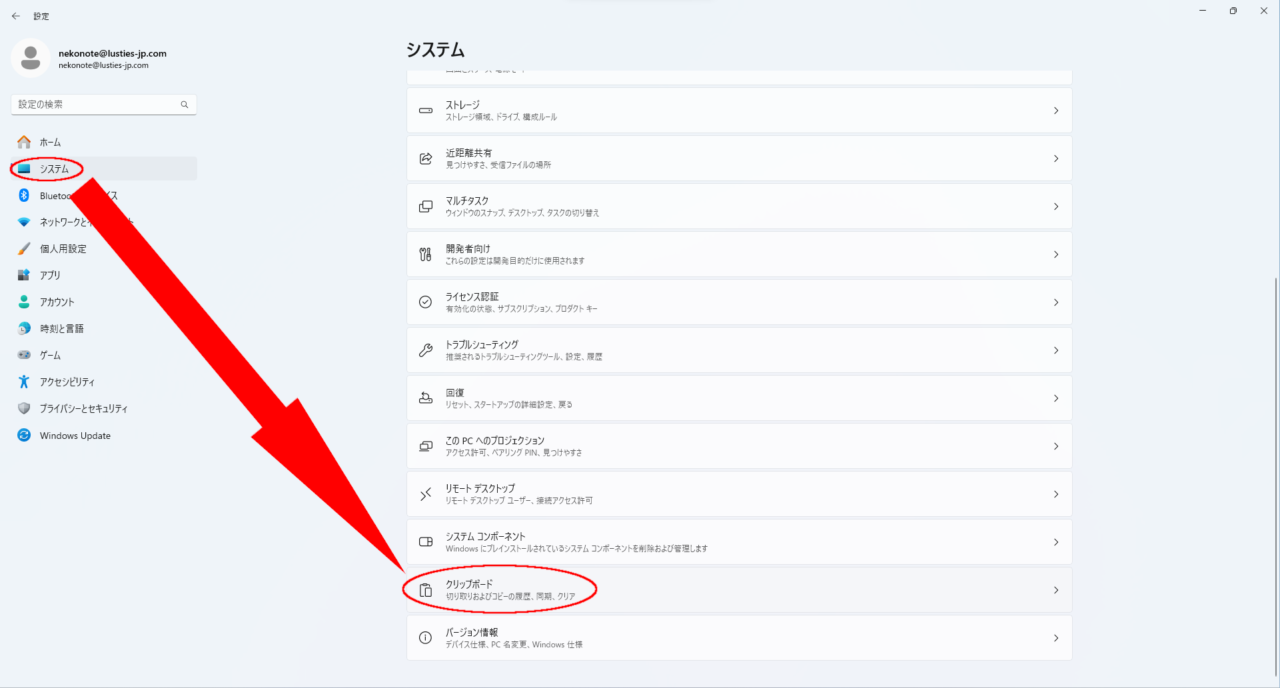
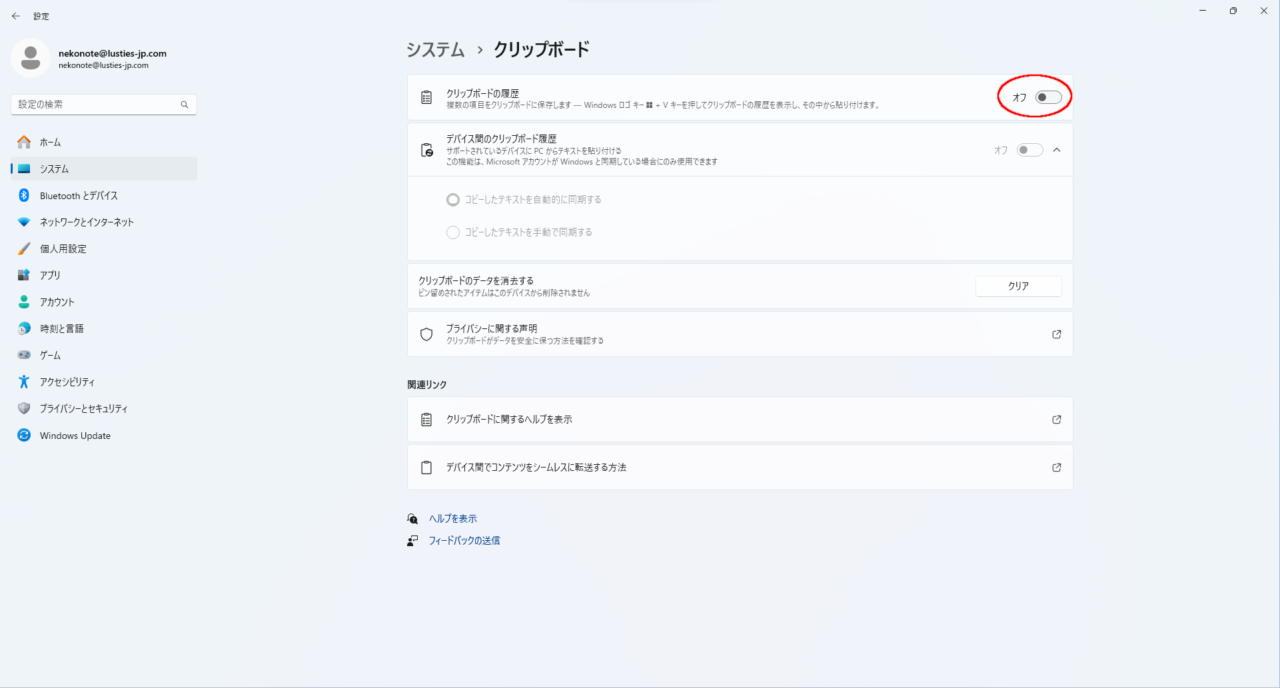
その他、「デバイス間のクリップボード履歴」をオンにすることで同じMicrosoftアカウントでログインしているデバイス(PC)が複数台ある場合クリップボードの履歴を同期します。
履歴の同期は自動・手動が選択できるため必要に応じて切り替えてください。
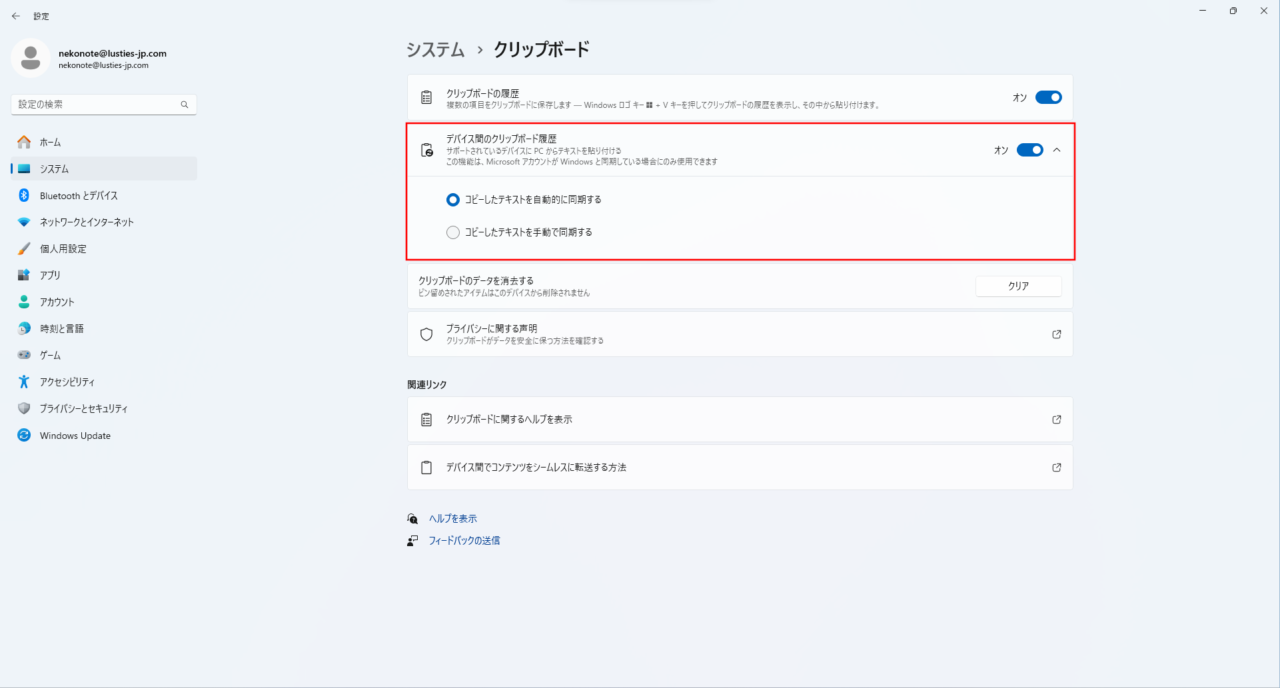
【クリップボード機能の操作について簡単な説明】
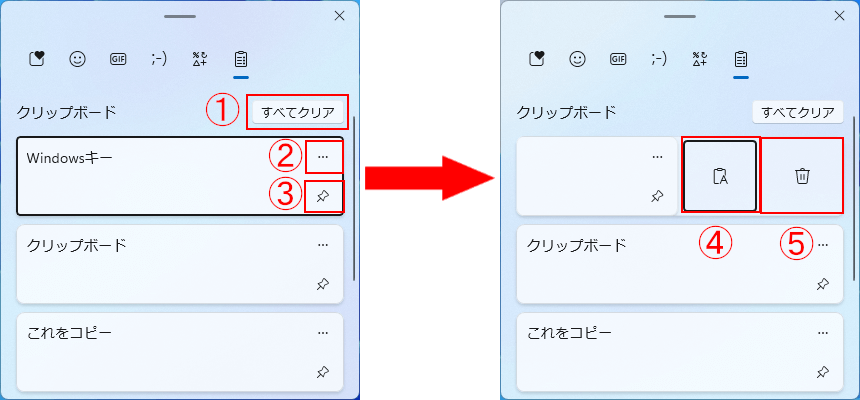
①すべてクリア
クリップボードの履歴で固定しているコピー文以外を削除します。
③の「アイテムの固定」を有効にしていると消えません。
②詳細を表示
クリックすることで④と⑤、とデバイス間のクリップボード履歴同期を有効にして
手動同期にしている場合の「同期する」の選択肢が表示されます。
③アイテムの固定
クリックすることで固定でき履歴上限数と超えたりPCの再起動をしても履歴に残ります。
ただし、クリップボードの機能自体が再起動されたりシステムから「クリップボードの履歴」
を無効したりすると固定していてもすべて履歴が削除されます。
デフォルトは未固定
④テキストとして貼り付け
貼り付け自体はそのまま各履歴の枠内をクリックすることでできますがその場合は
フォントサイズや色などコピー元の書式を適応した貼り付けになります。
④のテキストとして貼り付けは書式は貼り付け先の書式に合わせての貼り付けとなるので
貼り付け後の書式変更が不要となります。
⑤削除
履歴項目単体を削除します。
以上でクリップボードの履歴機能紹介となります。
なお、このページの情報はWindows11 バージョン23H2時点のものとなりますので
ご覧になられているときにはアップデート等で変更になっている可能性があります。
また、OS標準機能ではありますが何かしらの不具合が決して起きないとは言えませんので
必ずバックアップを作成したうえお試しください。