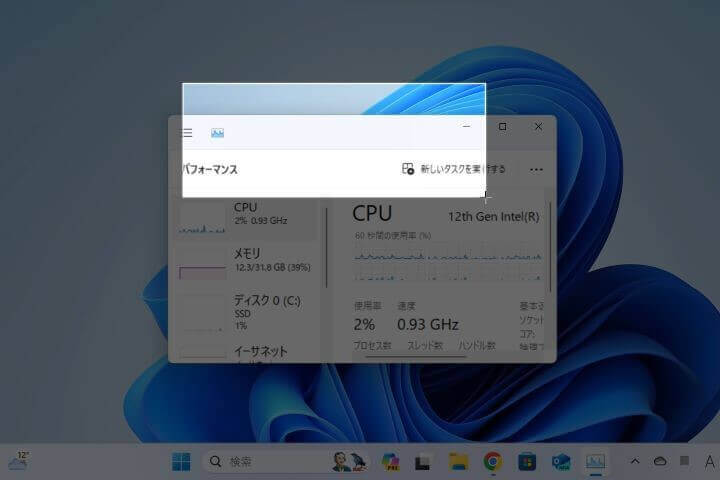PCでなにかしらしているとき画面のスクリーンショットはどうしてますか?
スマートフォンのカメラでしょうか?
もちろん簡単に撮れますが若干にじんだりぼやけたりで見にくい場合があるかと思います。
あとほかの写真に混じってめんどくさいとかありませんか?
Windowsなら標準機能で画面のスクリーンショットが簡単に撮れるのでご紹介します。
この記事で紹介している内容はWindows11 23H2時点のものとなります。
ご覧になられている時にはアップデートによる変更があるかもしれませんのでご注意ください。
【スクリーンショットの撮り方】
やり方はとても簡単です。
キーボードの『Windowsキー』(キーボード左下の窓枠または「スタート」と印字されているキー)+『shift』+『S』を押すことで下の画像のように画面が薄暗くなり上部中央に赤枠で囲っている選択肢が表示されます。
スクリーンショットは「Snipping Tool」といわれるWindowsのアプリの機能です。
ですが、このアプリは他にも機能がありますので、こちらの記事をご覧ください。
知ってると便利なWindowsのSnipping Tool
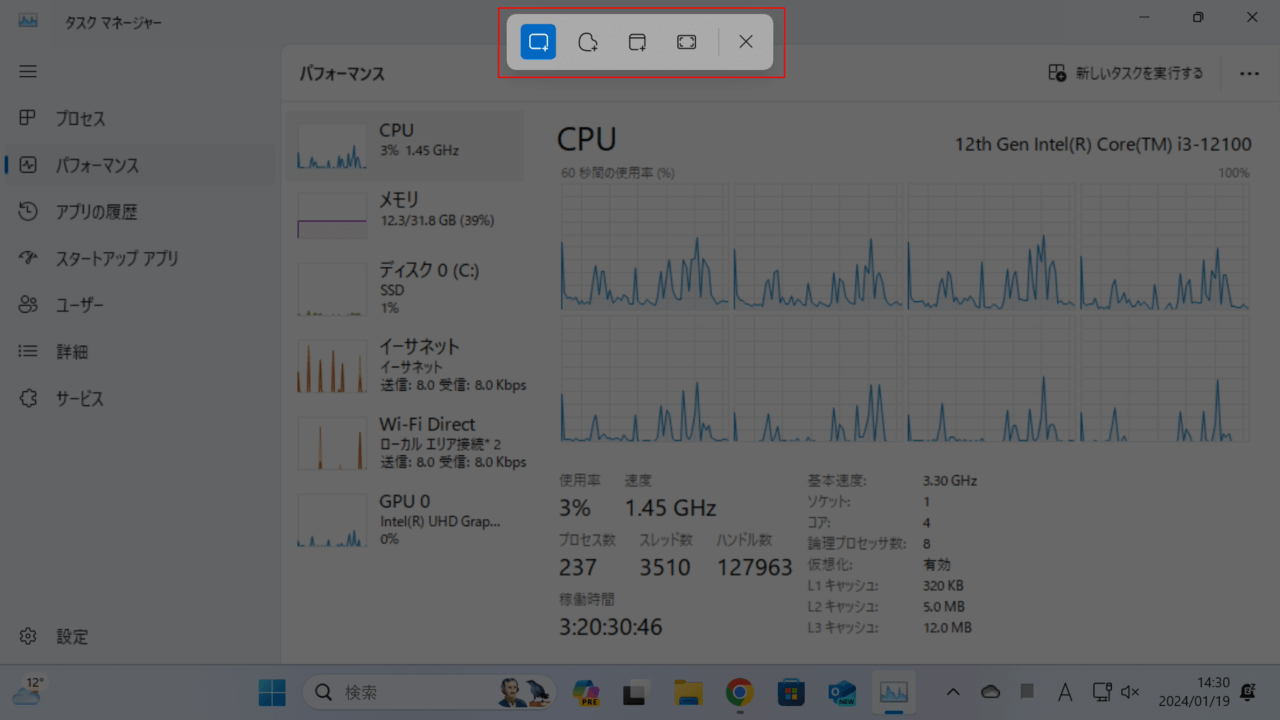
【各範囲選択の説明】
4種類の範囲選択があるのでそれぞれの説明をさせていただきます。
どの範囲選択でも選択が完了した時点でスクリーンショットが保存されます。
もし、スクリーンショットを撮らない場合は選択一覧右端の「×」をクリックするか、
『esc』キーを押してください。
範囲選択を開始している場合は選択一覧が消えているため『esc』キーを押してください。
・四角形モード
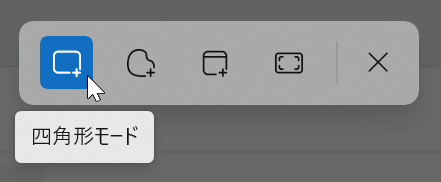
画面内の任意の場所をクリック&ドラッグで四角形の範囲指定をしてスクリーンショット撮ります。
下の画像の赤枠のように選択されている範囲は通常の明るさで表示されてクリックを押している指を離すとその範囲がスクリーンショットとして保存されます。
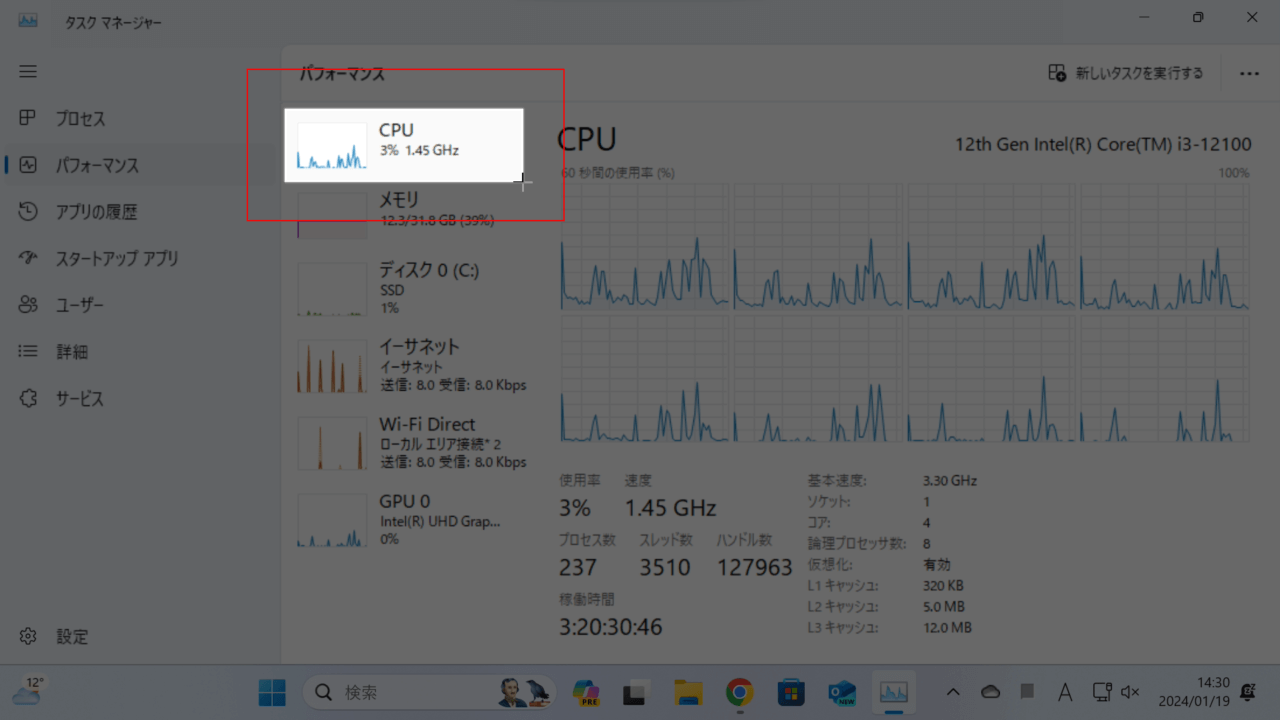
・フリーフォーム モード
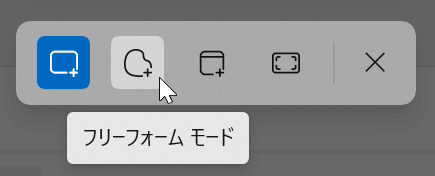
「四角形モード」と同じように画面内の任意の場所をクリック&ドラッグで範囲指定します。
ですが、こちらは「四角形」ではなく自分で好きな形の範囲指定ができます。
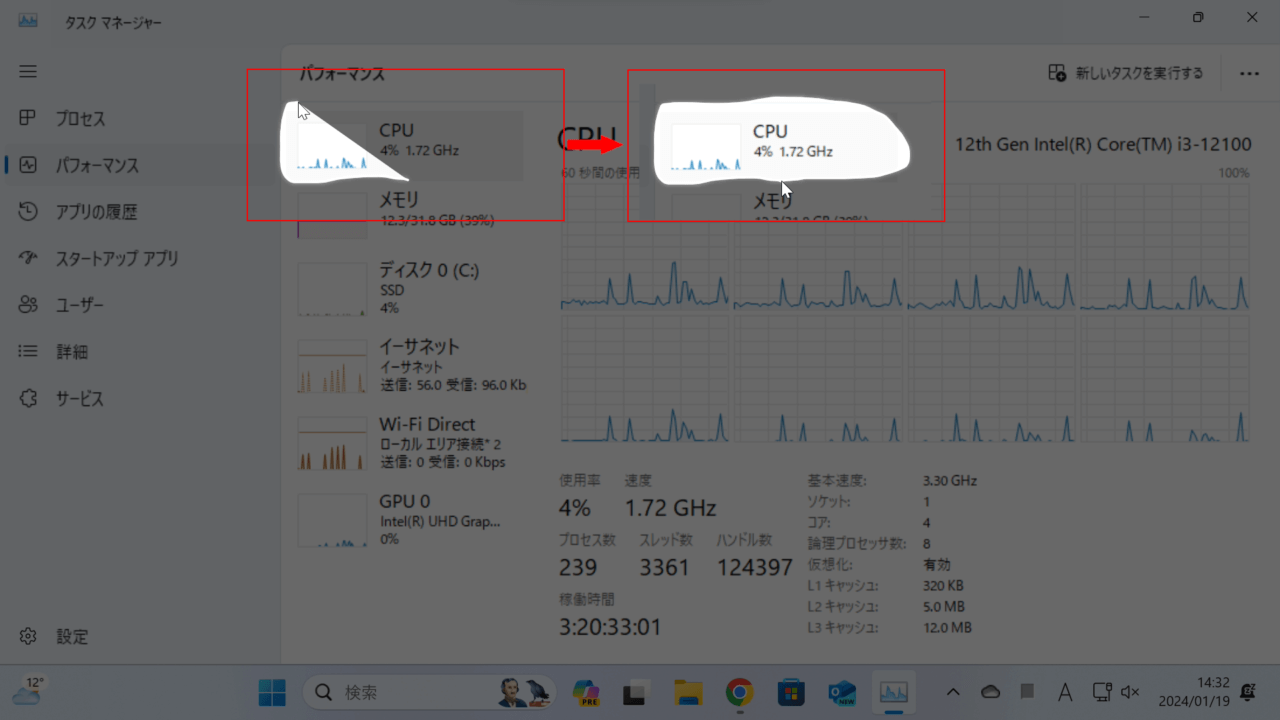
・ウィンドウ モード
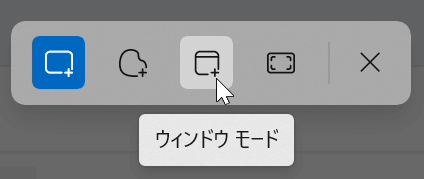
選択した任意のウィンドウに表示されている範囲をスクリーンショットとして保存します。
ですが、ウィンドウではなくデスクトップ上を選択すると次に紹介する『全画面モード』と同じく使用している全てのディスプレイ表示範囲がスクリーンショットとして保存されます。
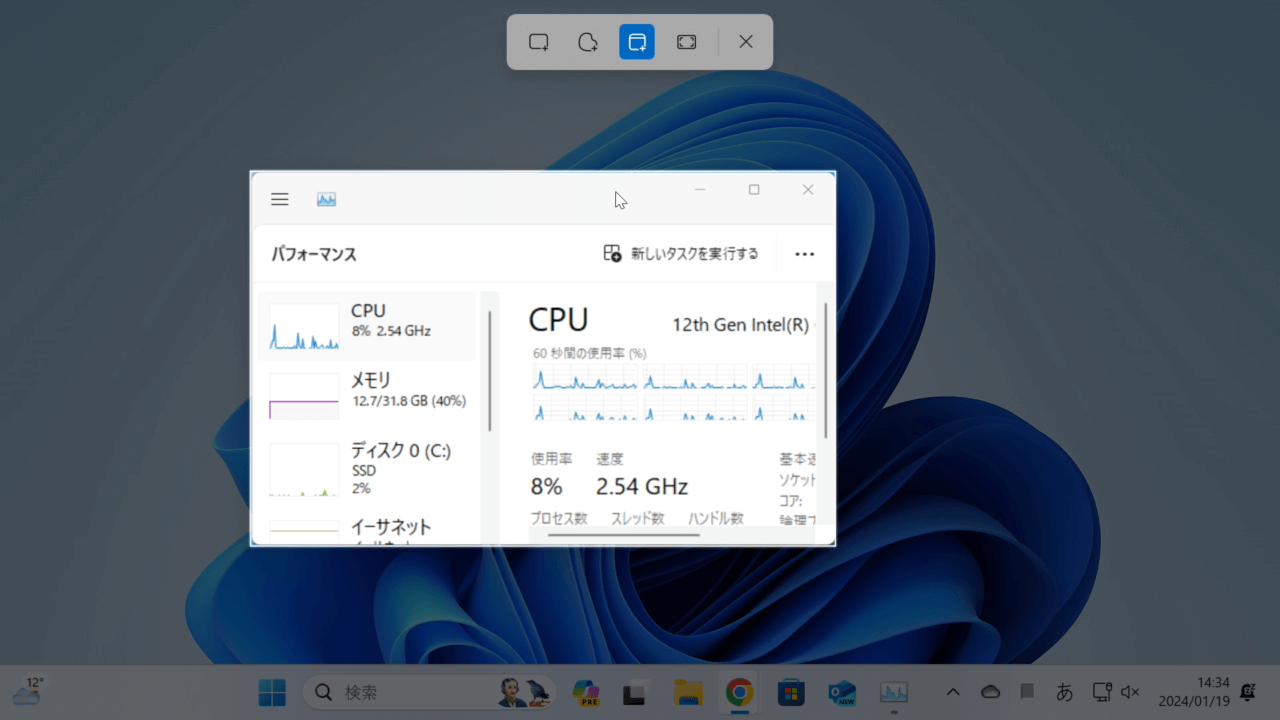
・全画面モード
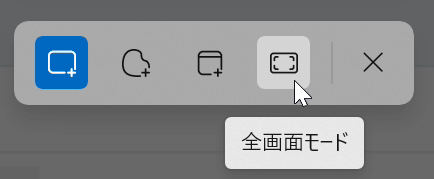
こちらは現在画面に写っている範囲をそのままスクリーンショットとして保存します。
ただし、他3つのモードと違い「全画面モード」を選択すると即座にスクリーンショットが保存されます。
また、2枚以上のディスプレイを使用している場合、使用している全てのディスプレイ表示範囲がスクリーンショットとして保存されるため任意のディスプレイ1枚分を範囲指定はできません。
なお、『ウィンドウ モード』でデスクトップ上を選択した場合も同様です。
例えば解像度1920×1080のFHDモニターと3440×1440のUWQHDモニターのデュアルディスプレイのPCで全画面モードを使用すると下の写真のようなスクリーンショットが保存されます。
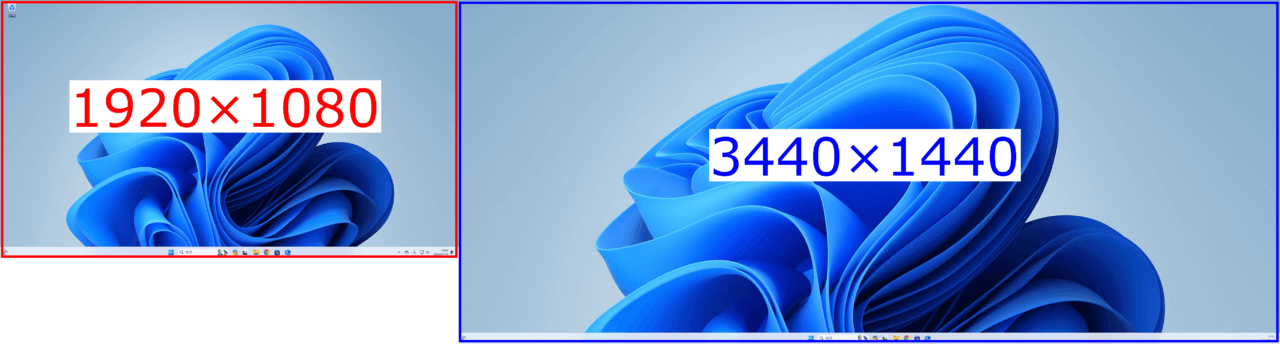
【スクリーンショットの保存場所】
次にスクリーンショットの保存場所ですが、デフォルトは
OneDriveに各保存先を紐づけていない場合は『C:\Users\(ユーザー名)\画像\Screenshots』
OneDriveに紐づけている場合は『C:\Users\(ユーザー名)\OneDrive\画像\Screenshots』
に保存されています。
ただし、保存先を変更している場合は異なるためご注意ください。
探しても見つからない、もしくは変更してて覚えてないという場合は2通りの方法で保存場所を開くこともできます。
・スクリーンショットを撮らずに探す方法
「スタートメニュー」→「すべてのアプリ」→「Snipping Tool」→「・・・」→「ファイルを開く」
これで保存されるフォルダがある場所が開かれるのでフォルダ名が「Screenshots」か「スクリーンショット」または「変更で設定しているであろう名前」のフォルダを探してください。
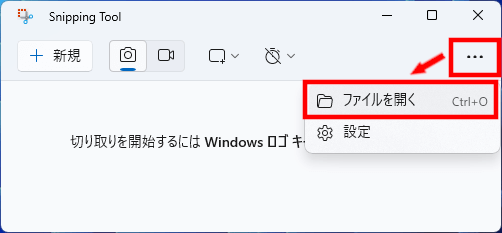
・スクリーンショットを撮った時に探す場合
スクリーンショットを撮った時下の画像のように画面右下に「Snipping Tool」のポップアップが表示されるのでそちらをクリック
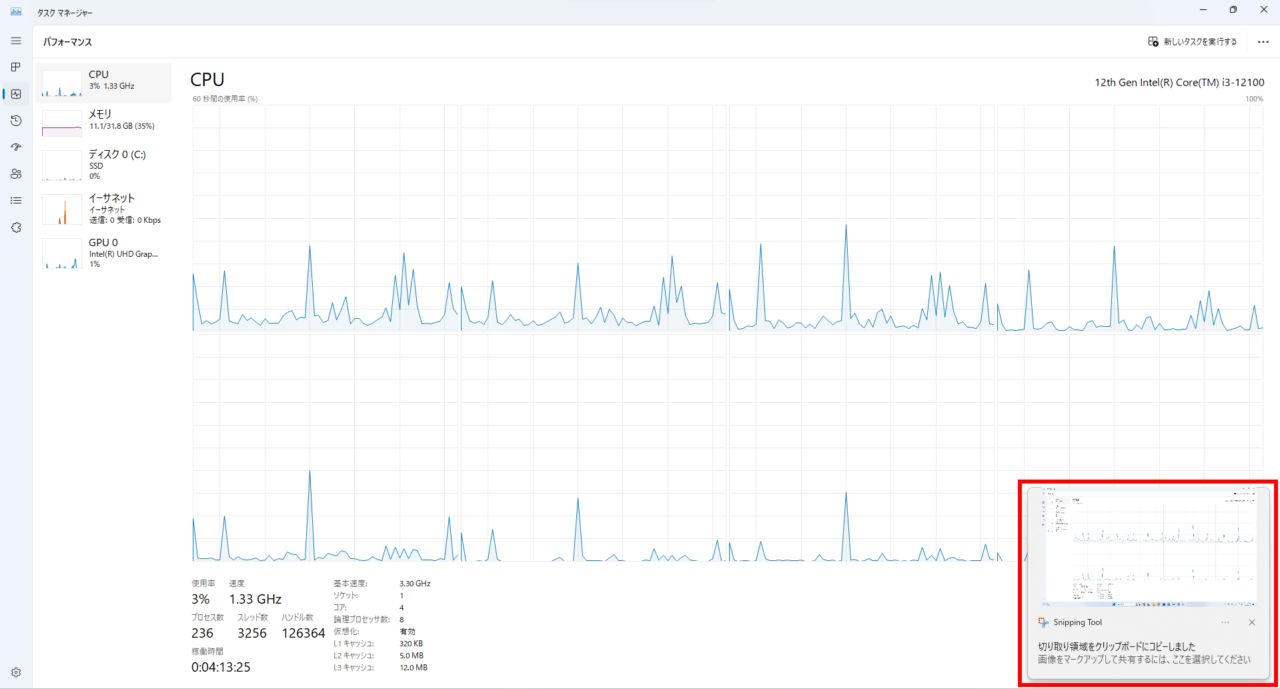
「Snipping Tool」が新しいウィンドウで開かれますのでウィンドウ右上「・・・」→「スクリーンショットフォルダーを開く」の順でクリックすると保存先フォルダが開きます。
こちらは保存先フォルダが直で開きます。
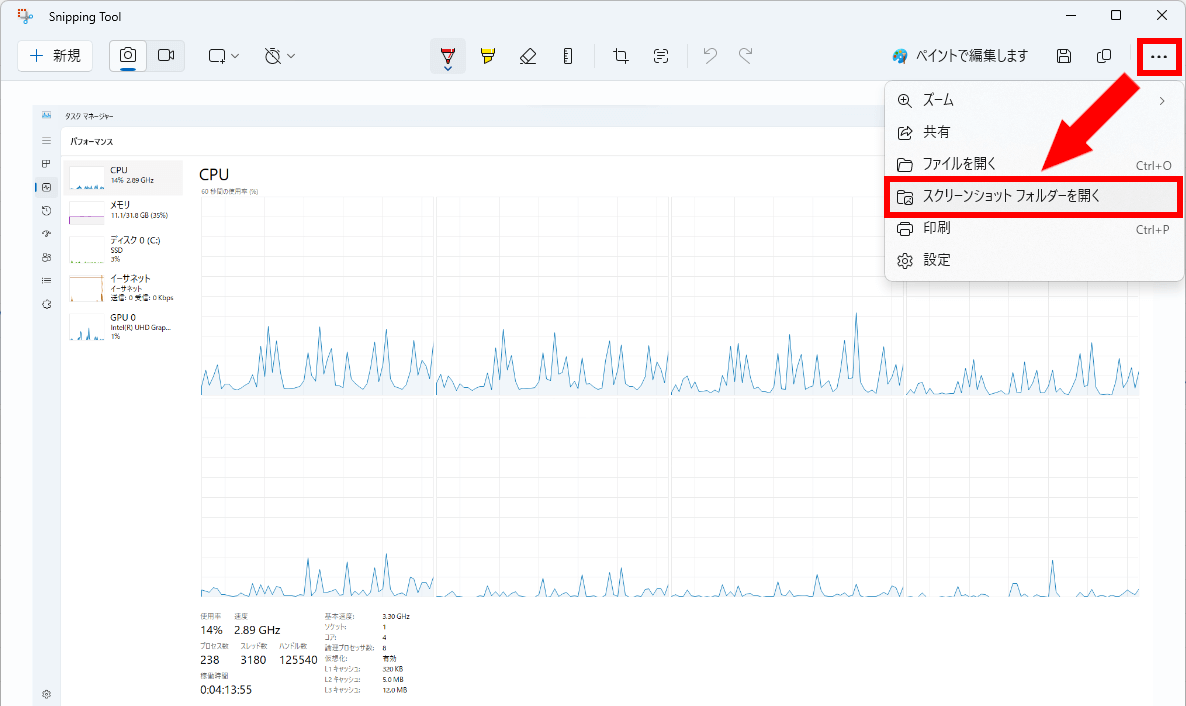
以上がWindowsでスクリーンショットを簡単に撮る方法でした。