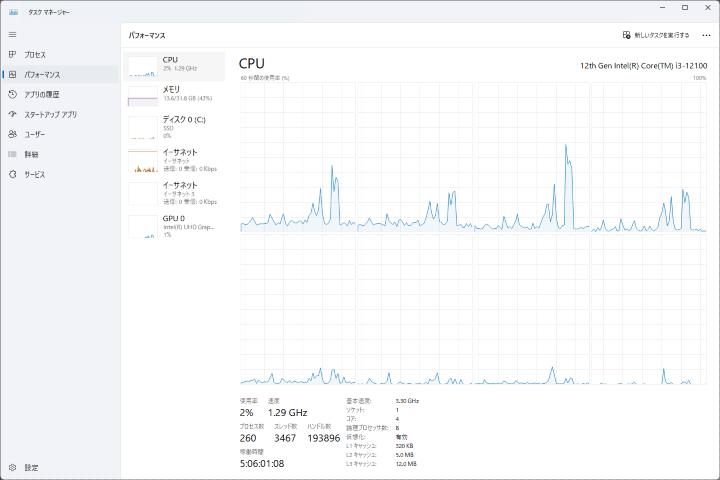PCを買い替えを考える時、現在のPCスペックってどうなってるんだったっけ?または、相談相手(PCに詳しい知人やショップ店員)から聞かれた時に何を伝えたらいいのだろう。
そしてスペックってどこを見たらわかるのか、内容はどうなのか、見ても英数字の羅列で何を表してるのかがわからないとなりますよね。
そんなときのために現在のPC情報の確認の仕方と見方、何を伝えればいいのかについて簡単に解説します。
※詳しいスペックの見方や表記解説、性能解説、比較に関しては別記事にて紹介予定です。
なぜ、現在のPCスペックを確認して伝える必要があるのかですが、単純に比較のためと判断材料としてです。
使用状況と使用時の感想・体感(~~をしてる時に動きが重いなど)の情報からでも選定は可能ですが、現在のPC情報もあることでより最適だったり短時間での選定ができるためです。
また紹介時に使っているPCとどういったところが違うのかという説明もできるようになります。
目次
【PCのスペック確認方法】
まずスペックの確認方法ですがタスクマネージャーで確認します。
キーボードの『ctrl』+『shift』+『esc』でタスクマネージャーを開きます。
次に左の一覧から「パフォーマンス」を選択してください。
図の点線で囲った項目を選択することそれぞれのパーツ・稼働状況を確認できます。
※表示されている項目数はお使いのPCの構成によって増減します。
※ここで確認できるのはPCを構成するパーツ項目の一部です。
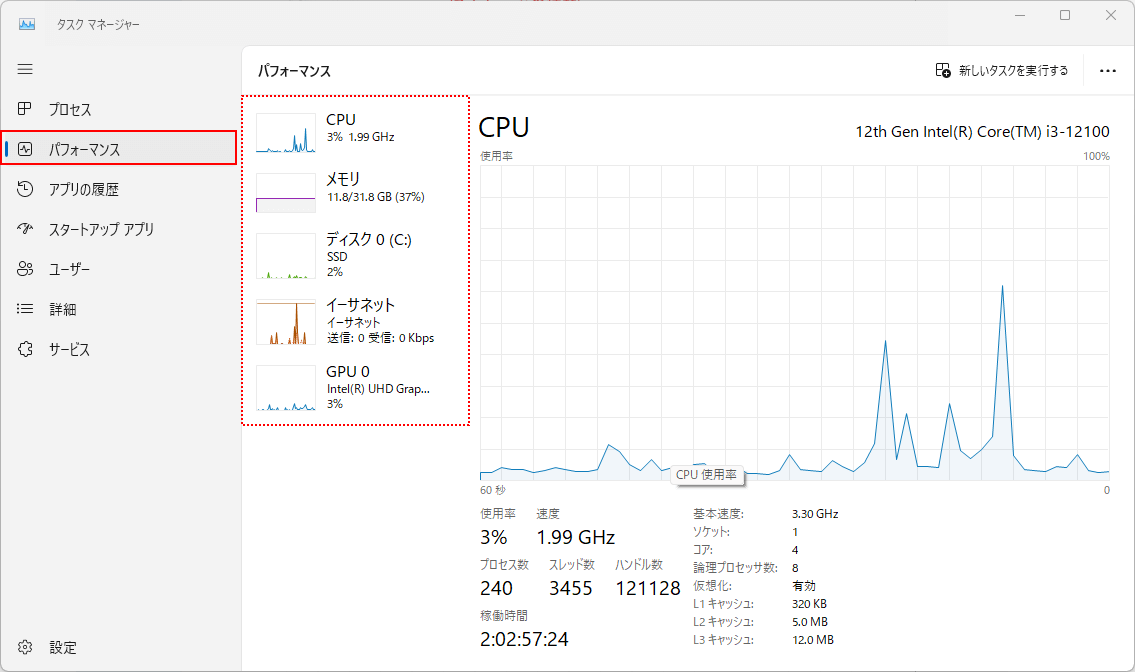
【CPU名称の確認と見方】
左のパフォーマンス一覧から「CPU」をクリックすると下の画像のようになります。
ウィンドウ右上の「12th Gen Intel(R) Core(TM) i3-12100」がCPUの名称です。
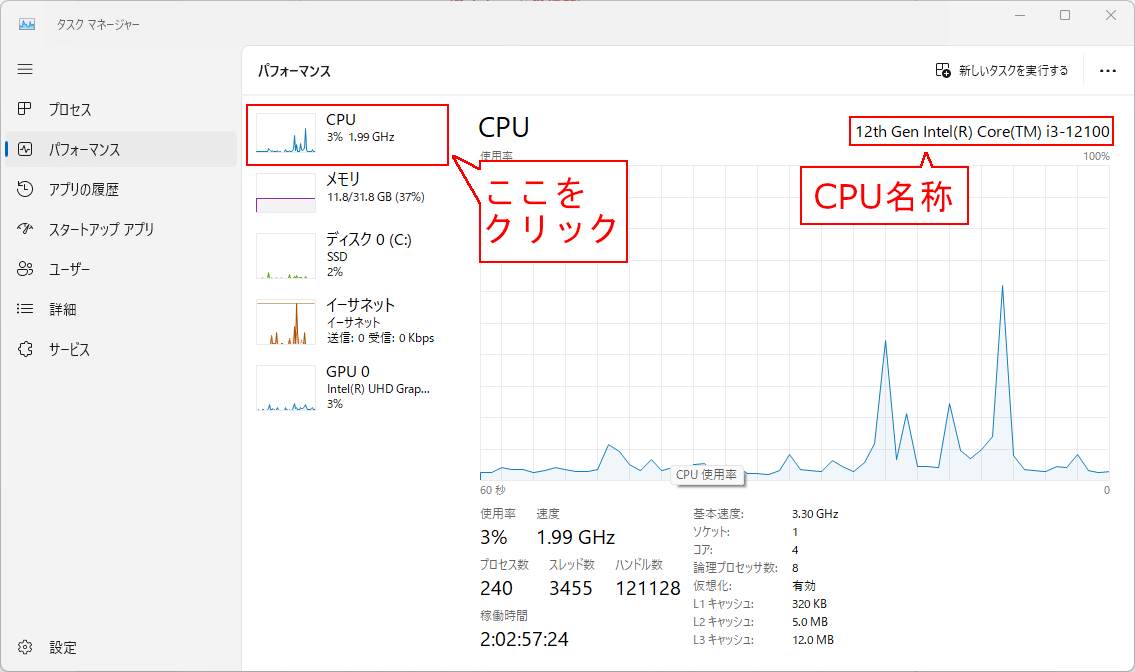
【メモリ容量の確認】
左のパフォーマンス一覧から「メモリ」をクリックすると下の画像のようになります。
ウィンドウ右上の「32.0GB」がメモリ容量です。
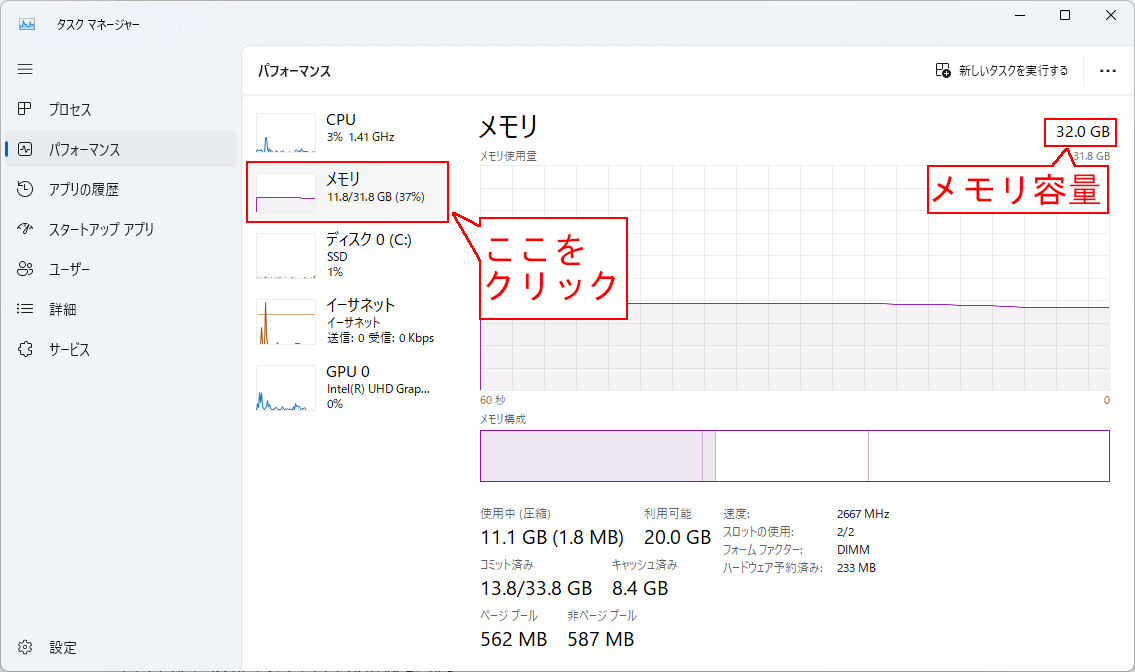
【ストレージ容量、種類の確認】
左のパフォーマンス一覧から「ディスク0(C:)」をクリックすると下の画像のようになります。
下の画像のウィンドウ下部「容量:1.9TB」、「種類:SSD」がストレージの容量と種類です。
表記上、「容量:1.9TB」となっていますが伝える時は「容量:2TB」と伝えたので大丈夫です。
ですが、ストレージを複数台搭載している場合は一覧に「ディスク1(D:)」「ディスク2(E:)」…というように搭載している数だけ項目が表示されます。
なお、大文字アルファベットは「ディスク0(C:)]以外は設定によっては異なる場合もあります。
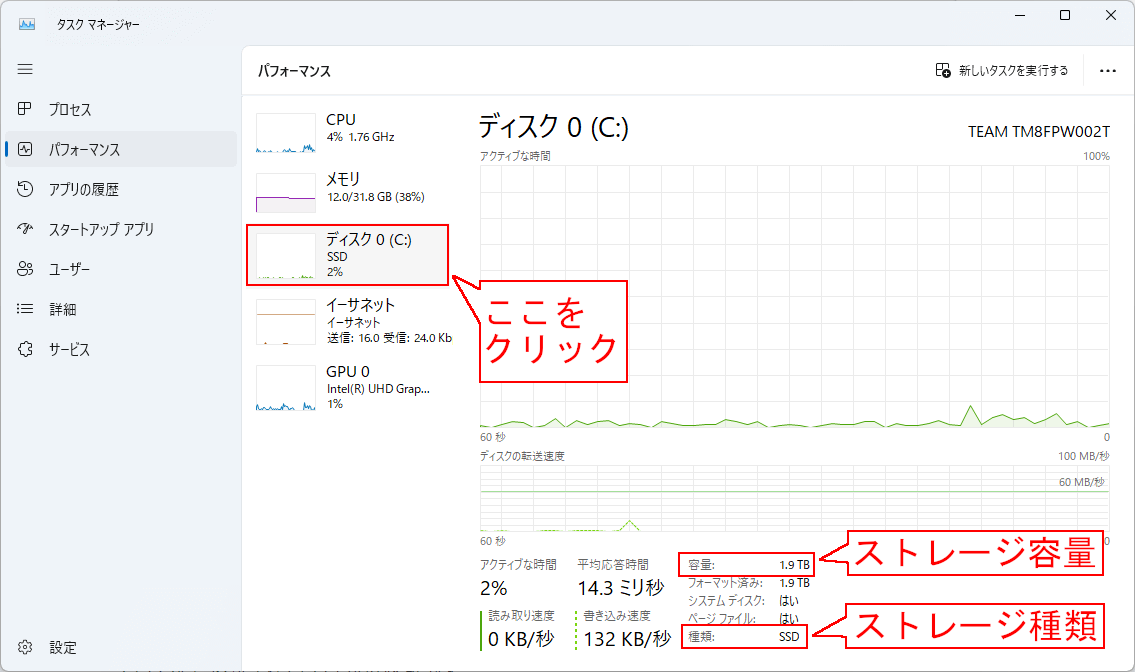
【GPU(グラフィックカード)の確認】
左のパフォーマンス一覧から「GPU 0」をクリックすると下の画像のようになります。
ウィンドウ右上の「Intel(R) UHD Graphics 730」がGPUの名称です。
PCの構成によっては「GPU 0」と「GPU 1」というように複数ある場合があります。
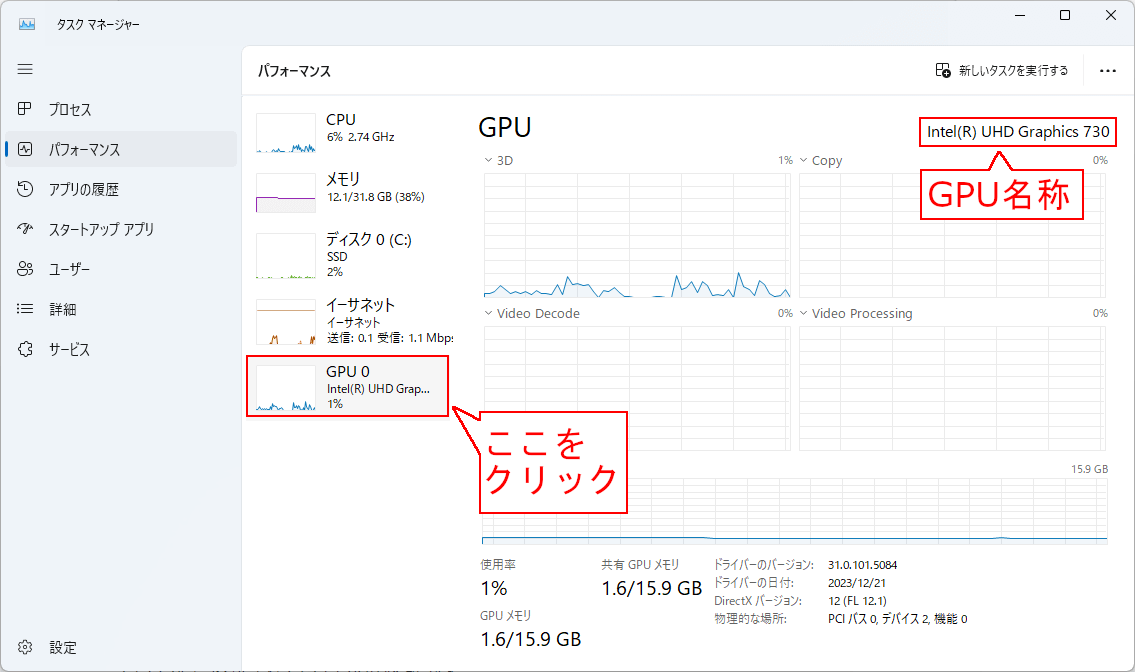
これらのことからもし、相談で現在PCスペックを聞かれたときは
- CPUは「12th Gen Intel(R) Core(TM) i3-12100」
- メモリは「32GB」
- ストレージは「2TB」
- GPUは「Intel(R) UHD Graphics 730」
と、伝えればこのPCの場合は大丈夫です。
以上がPC情報の確認の仕方とその見方の解説です。
しかし、これは最低限の情報とはなるためほかの情報が必要となる場合もあります。