なにかしらの問題が発生したとき、原因を調べて判明したらそれに対応した解決方法を探して試す。そしてダメだったらほかの方法を…、というようにやっていくのですがそれによって時間や労力、業者に依頼している場合は費用も発生します。
すごく乱暴な言い方になってしまいますが原因がわからないけどなんとかしたい。そういう場合は初期化してしまうことです。初期化してしまえば物理的な不具合以外はまず問題は解消されます。データに関しても、インストールしているアプリケーション以外の写真や書類データは設定で消去しないようにしてシステムの初期が行えるようになっています。※ただ、データが破損する可能性は低いですがあるそうなので別ストレージにコピーをしておくことを勧めます。
そんなとりあえず初期化してしまいたいな、という時の手順をご紹介します。いくつか方法がありますが今回はWindowsが起動する状態の時の方法を紹介します。
【手順】
「スタート」→「設定」→「システム」→「回復」の順にクリックします。
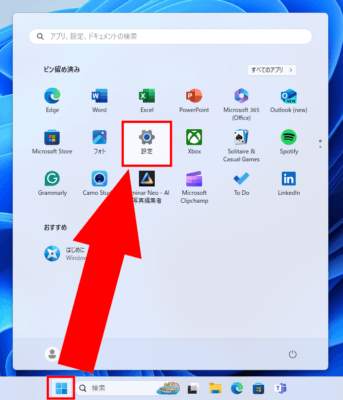
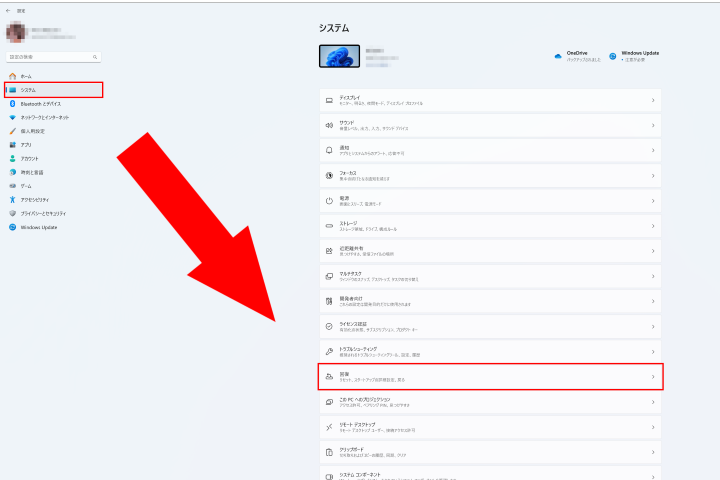
「このPCをリセット」の「PCをリセットする」をクリックします。
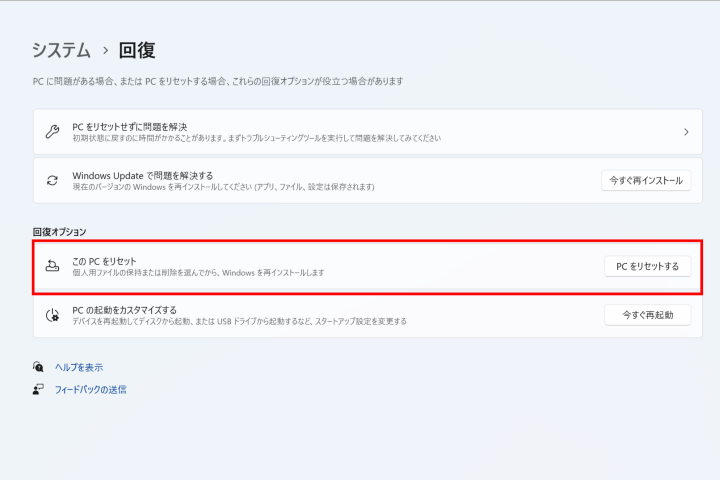
最初の選択は写真や資料などのデータを残してシステム側の初期化を行う場合は「個人用ファイルを保持する」を選択します。データも含めて完全初期化する場合は「すべて削除する」を選んでください。
今回はデータを残すので「個人用ファイルを保持する」をクリックします。
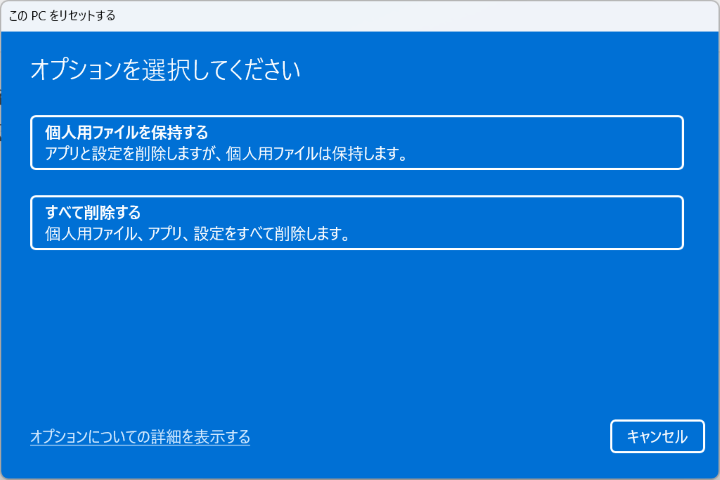
次にWindowsの再インストールする際にPCのストレージ内から行うか、クラウドからの再インストールですが、こちらに関してはどちらを選んでも大丈夫です。ダウンロードする関係で「クラウドからのダウンロード」の場合はより時間がかかる場合が多いです。今回は「ローカル再インストール」を選択します。
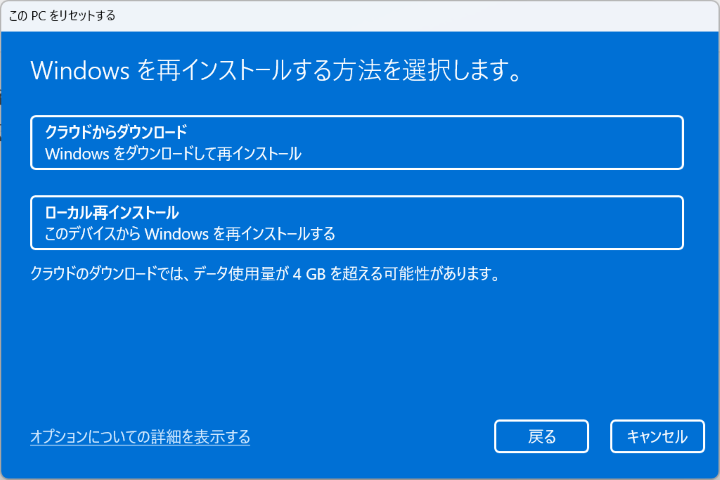
選択があっている場合はそのまま「次へ」をクリックします。
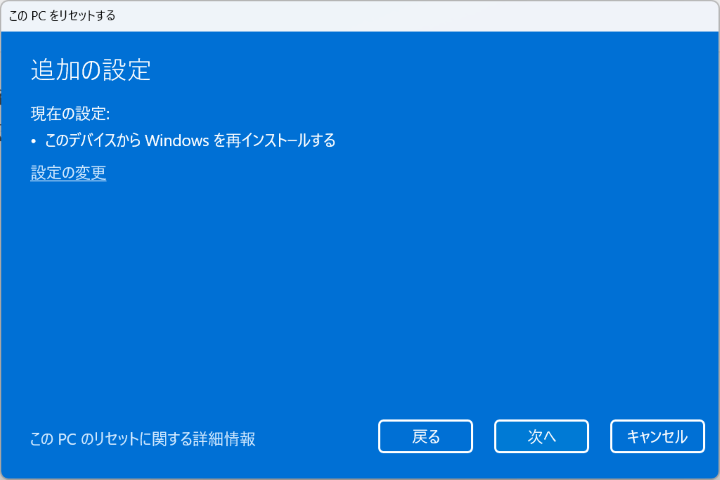
ここで最後の確認です。この後は進むと初期化が取り消しできなくなりますのでご注意ください。設定を確認して問題なければ「リセット」をクリックしてリセットを開始します。削除されるアプリの確認もできますので必要な場合は「削除されるアプリを表示します」から確認します。
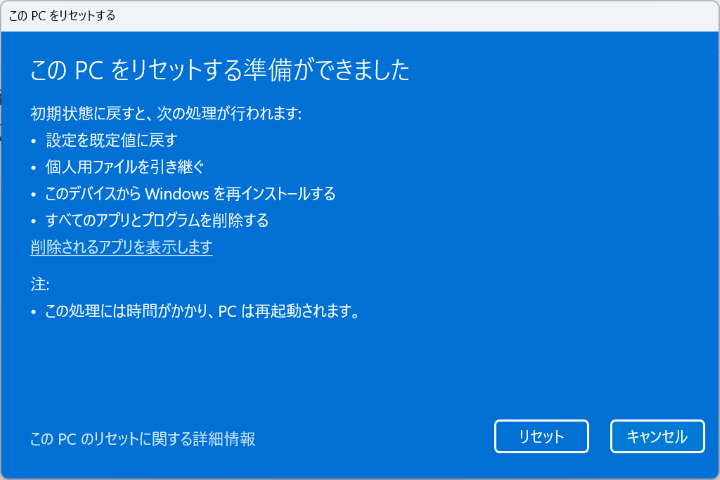
リセットを開始後はお使いの環境次第ですが少なくとも1時間以上はかかるとお考え下さい。場合によっては数時間かかる可能性もありますので、時間には十分時間があるときに実行しましょう。
リセットが完了するとWindowsの再セットアップをし、もとの設定やアプリケーションのインストールを行いましょう。以上でファイルを消さずにシステムの初期化を行う手順の解説でした。