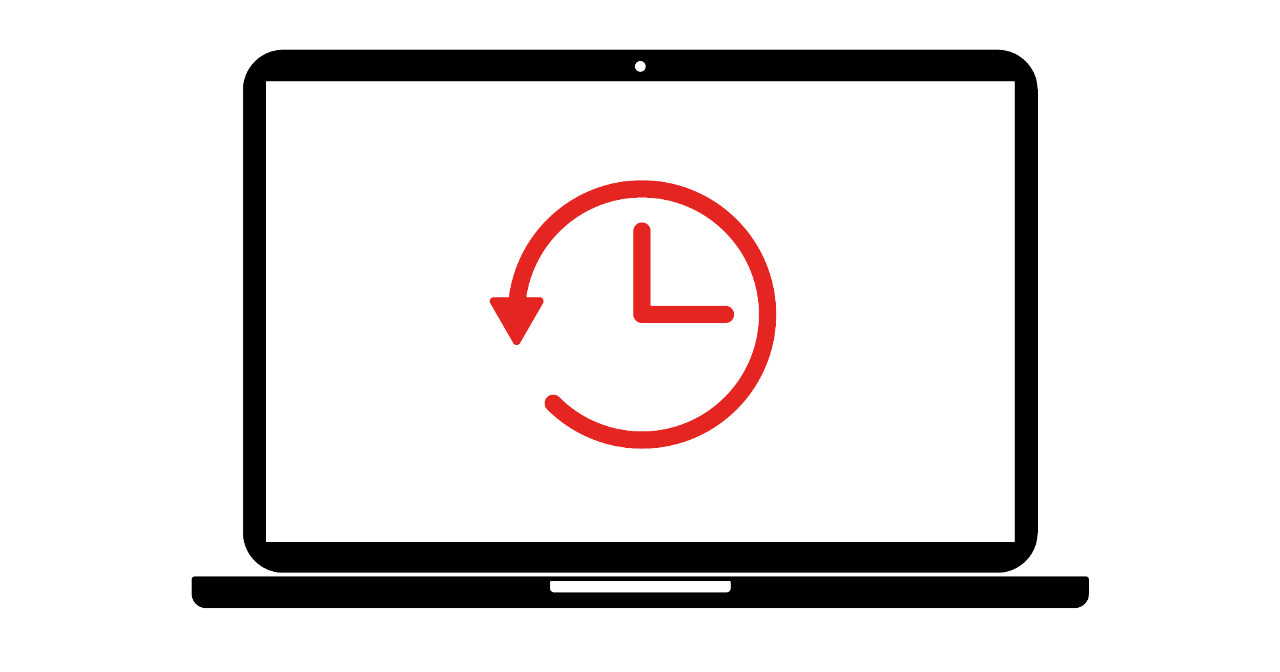回復ドライブとは、PCがなにかしら不具合がある場合にシステムの修復や初期化を行えるようPCのシステム状態を外部USBストレージに作成保存しておくものです。
これと似たような機能をもつ「回復ポイント」というものがありますが、「回復ドライブ」と「回復ポイント」の大きな違いは保存場所の違いです。
「回復ポイント」はPCの本体ストレージにシステムが自動的に作成、もしくは手動で作成できます。
対して「回復ドライブ」は、本体ストレージ以外の外付けUSBストレージに手動で作成します。
これによりWindowsが起動しない状況や何らかの不具合で「回復ポイント」が使用できない場合でも外付けUSBストレージの「回復ドライブ」なら修復を実行することができます。
ただし、事前準備と作成時のシステム状態を記録するため、どちらも不具合が発生していない時に作成が必要です。
なお、回復ドライブを使用しての修復時はディスク暗号化のBitLockerが有効になっている場合、失敗するため、無効になっていることを確認して実行してください。※BitLockerにつきましてはMicrosoft公式HPをご参考ください。
【用意する物】
作成作業時
PC本体以外に必要なものは容量32GBのUSBメモリのみです。
※回復ドライブ作成時にUSBメモリはフォーマットされるため、すでにデータが保存されている場合は削除されるのでご注意ください。
外付けのHDDやSSDにも対応していますが、必要な容量32GBに対して過剰で高価(最低2000円ほど)なのと作成後、空き容量があってもほかのデータは保存できないため、安価(大体500円ほど)で必要容量が用意できサイズも小さなUSBメモリを推奨します。
また、USBメモリはUSB3.0以上の規格のものを用意しましょう。
USB2.0だと低速なため作成時や修復時の時間が長引くことがあります。
使用して修復作業時
作成した回復ドライブのUSBメモリとBluetooth接続以外のキーボードマウスが必要です。
BluetoothはWindowsが起動していないと使用できませんが、回復ドライブ使用時はそのWindowsが起動していない状態のため、USBの有線接続かUSBドングルの無線接続のキーボードマウスを用意してください。
【回復ドライブの作成手順】
回復ドライブを作成するUSBメモリをPCに挿します。
このとき、ほかのUSBメモリや外付けストレージを接続している場合、誤って選択しないよう取り外しておきましょう。
まず、スタートボタン横の検索で「回復ドライブ」を検索して「回復ドライブの作成」から「開く」を選択します。
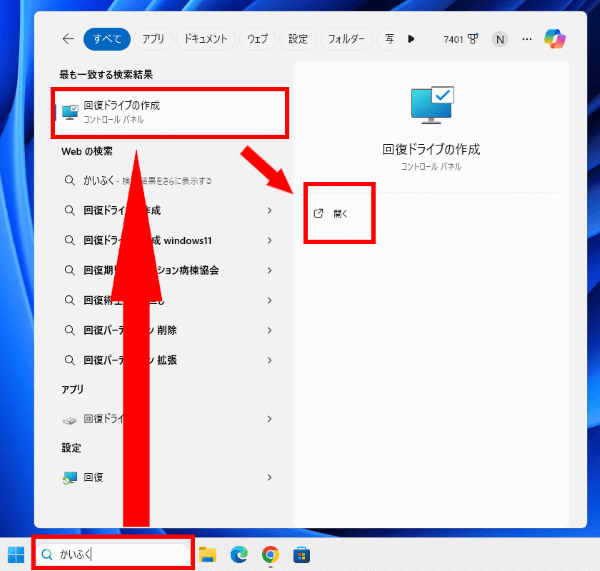
「システムファイルを回復ドライブにバックアップします。」にチェックをつけて次へを押します。
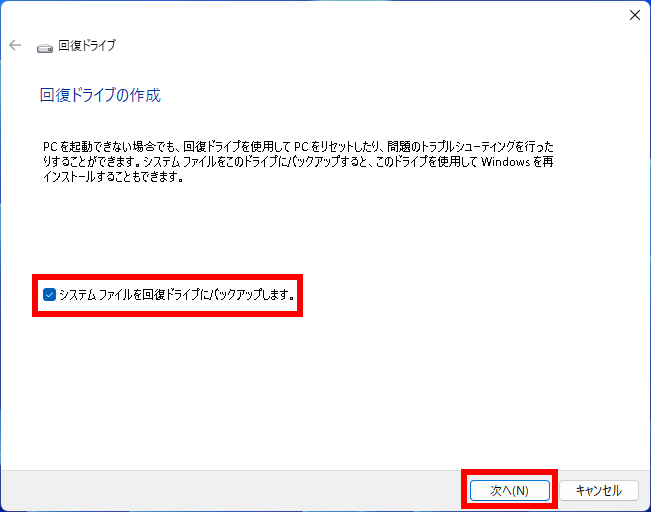
準備のため少し待つと使用可能なUSBドライブが表示されるので回復ドライブを作成するUSBメモリを選択して「次へ」を押します。
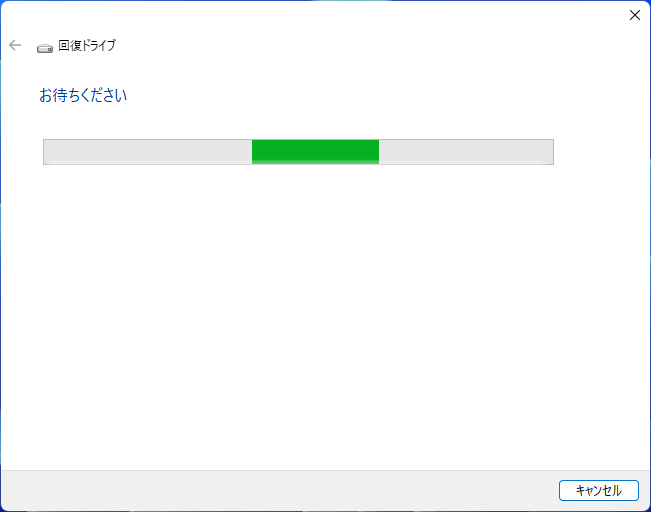
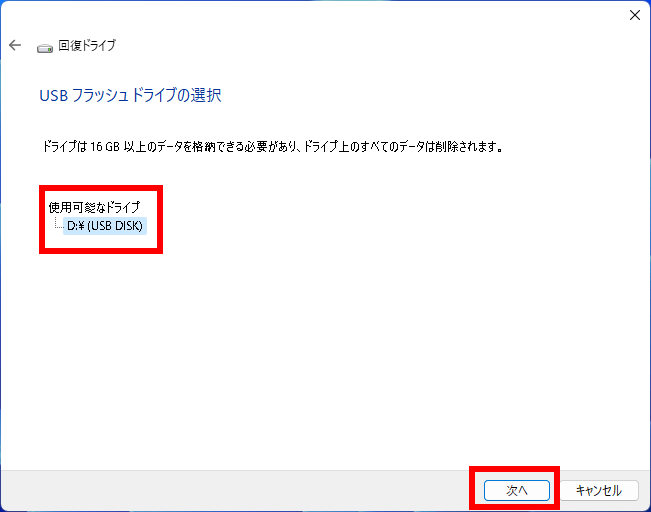
ここで「フォーマットされるためUSBメモリに保存されてるデータは削除されますがよろしいですか?」と聞かれるので問題なければ「作成」を押してください。
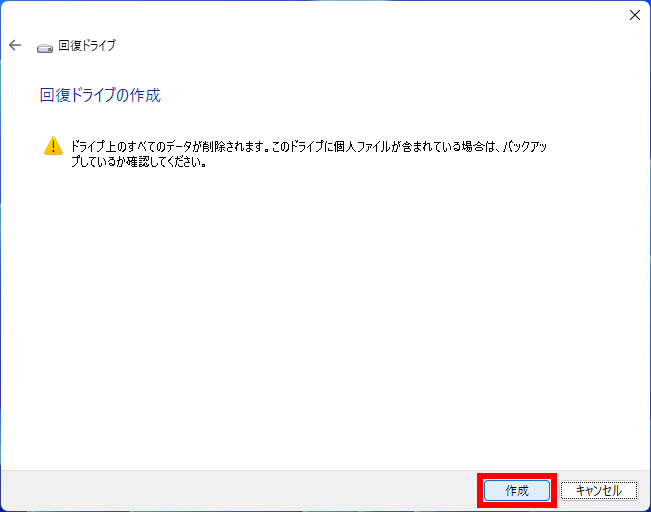
作成を開始すると完了まで待ちます。時間はPC環境次第ですが大体1時間ほどはかかると思ってください。
作成が完了したら「完了」を押して回復ドライブの準備は終了となります。
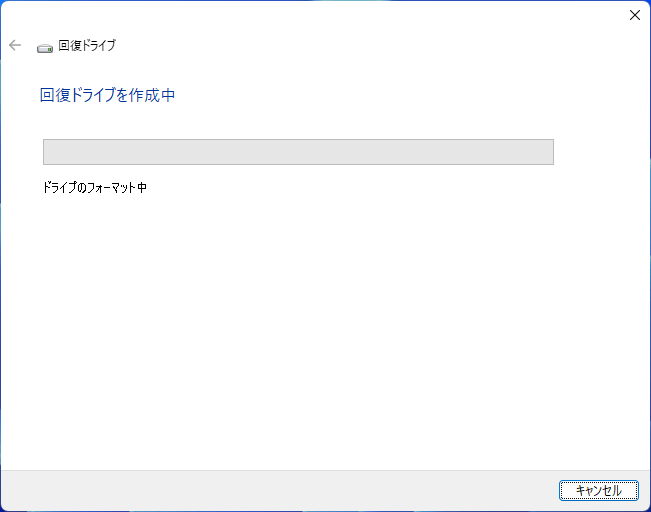
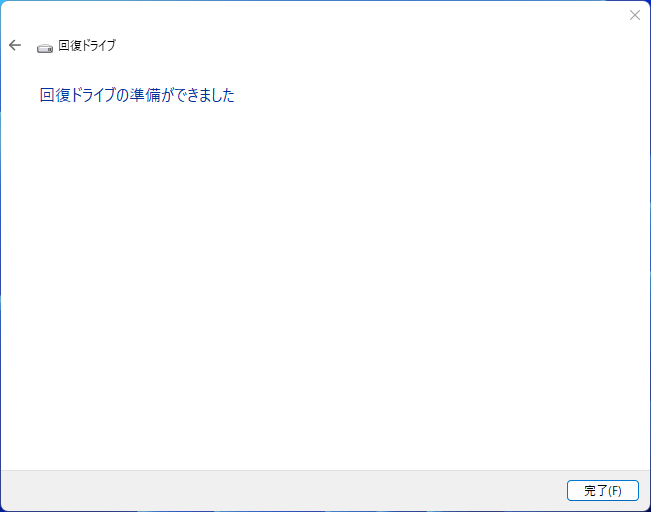
【回復ドライブを使用して修復を行う場合】
では、作成した回復ドライブのUSBメモリを使用する手順を説明します。
ですが、Windowsが起動「できる」か「できないか」によって手順が異なります。
Windowsが起動できる場合
通常通り起動できたら「スタート」から「設定」を選択
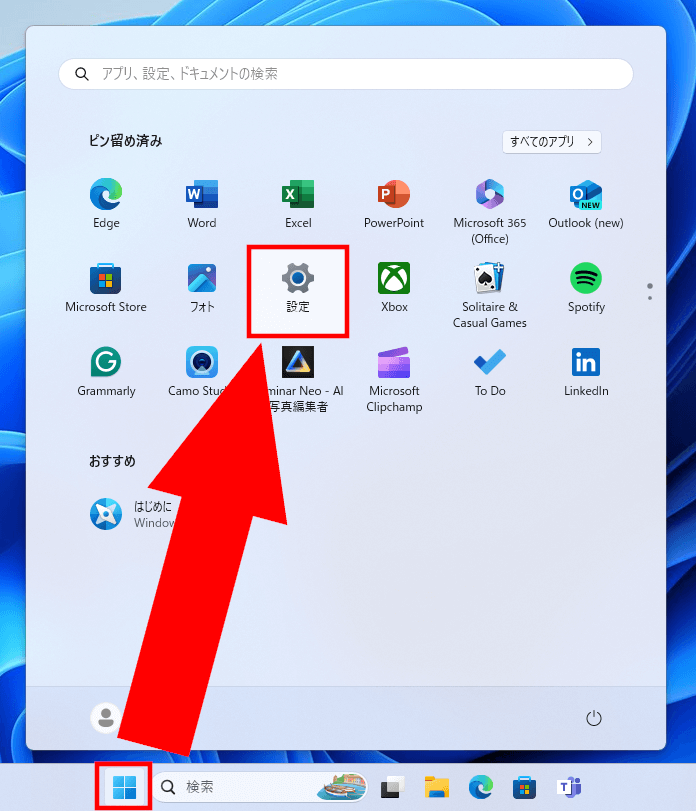
設定が開いたら「システム」から「回復」を選択
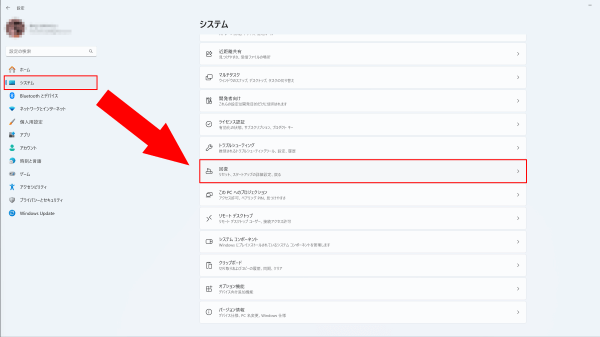
「PCの起動をカスタマイズする」の「今すぐ再起動」を選択
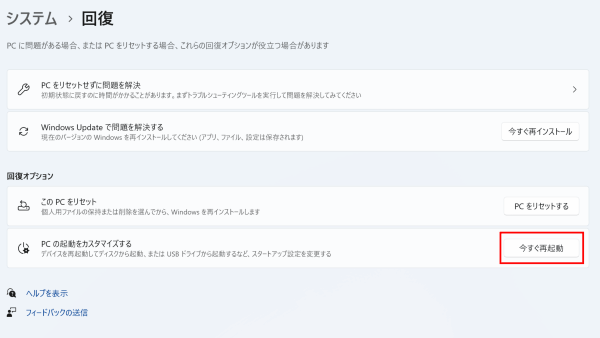
作業途中のものがある場合は「閉じる」を選択して保存等を行ってからもう一度この画面まで操作して「今すぐ再起動」を選択してください。
そうすると再起動が行われるので待ちます。
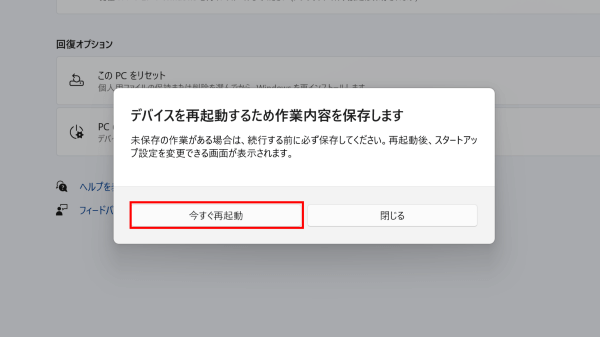
ここからの作業はBluetoothが使用できないため有線・USBドングルの無線接続キーボードマウス(キーボードのみでも可)を使用してください。
再起動後画像のような画面が表示されたのを確認出来たら「デバイスの使用」を選択して、回復ドライブのUSBメモリを選択します。
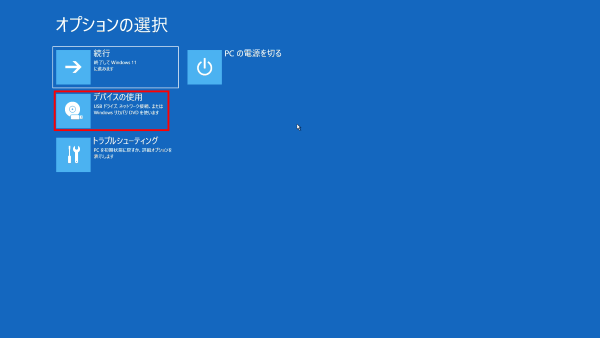
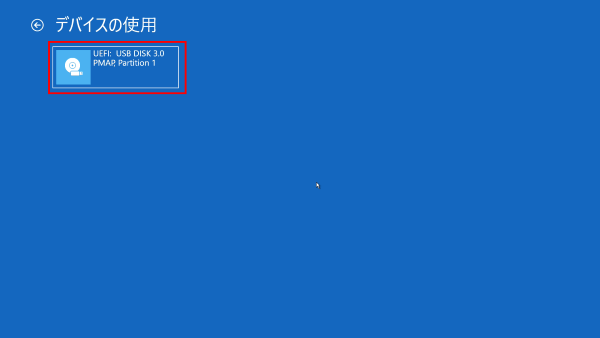
画面が黒くなりますがしばらく待つと「キーボードレイアウトの選択」(回復ドライブからの起動時)が表示されます。基本的には「MicrosoftIME」で大丈夫です。
※お使いのキーボードレイアウトが別の場合は適切なものを選択してください。
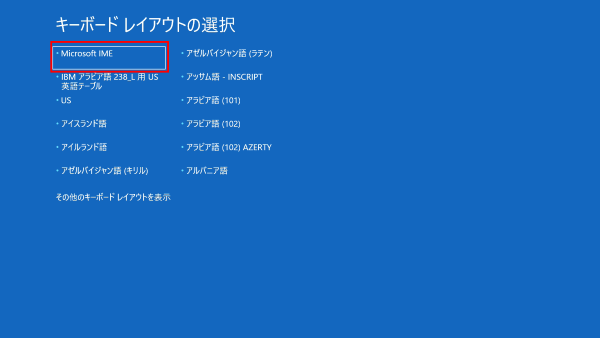
次に「トラブルシューティング」を選択します。
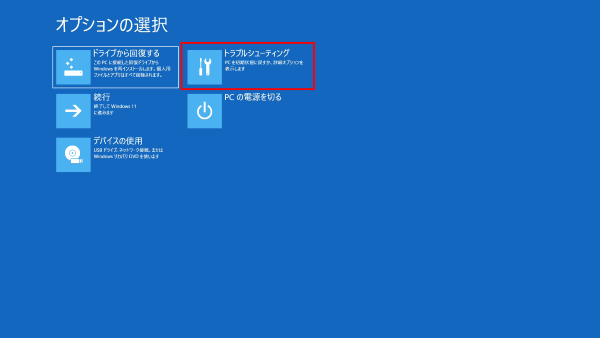
「スタートアップ修復」を選択してあとは画面に従って進めていくと修復が開始されて完了したらWindowsが起動します。
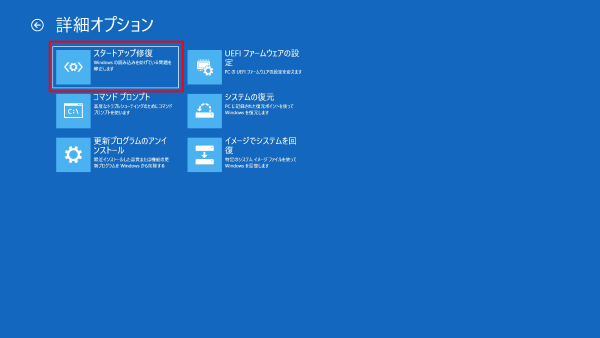
もしこれで治らない、もしくは失敗する場合
「トラブルシューティング」を選択したときの画面で、今度は左にある「ドライブから回復する」を選択し、「ファイルの削除のみ行う」からシステムの復元が行えます。
ただし、この場合は写真や動画などのすべてのファイルが削除されるためあらかじめデータを別ストレージにコピーして避難させてから実行してください。
また、この場合「回復ドライブを作成したときのシステム(ドライバやアプリ)」が復元されるため、作成後にインストールしたアプリケーションやドライバは削除されます。
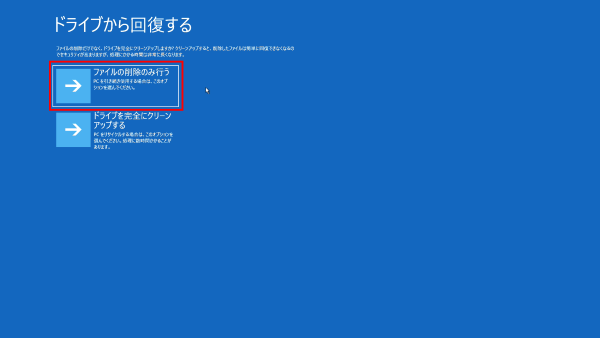
Windowsが起動できない場合
PCの電源は入るもののWindowsが起動できない場合は回復ドライブのUSBメモリを挿していると自動的に「キーボードレイアウトの選択」画面が表示されます。
この場合は問題なく修復が行えますが、もし、表示されない場合はPCのBIOSまたはUEFI画面に入り「起動順序」の設定で回復ドライブのUSBメモリを最初に起動するよう変更する必要があります。
しかし、このBIOS、UEFIに入る方法と起動順序の変更方法は、製品によって異なるため製品マニュアルをご確認ください。
メーカー製の場合は本体のシールに型番等があるはずですのでそれをもとにネットでマニュアルを探す、または同じようなことをしている人の情報探すことで情報を得ることもできます。