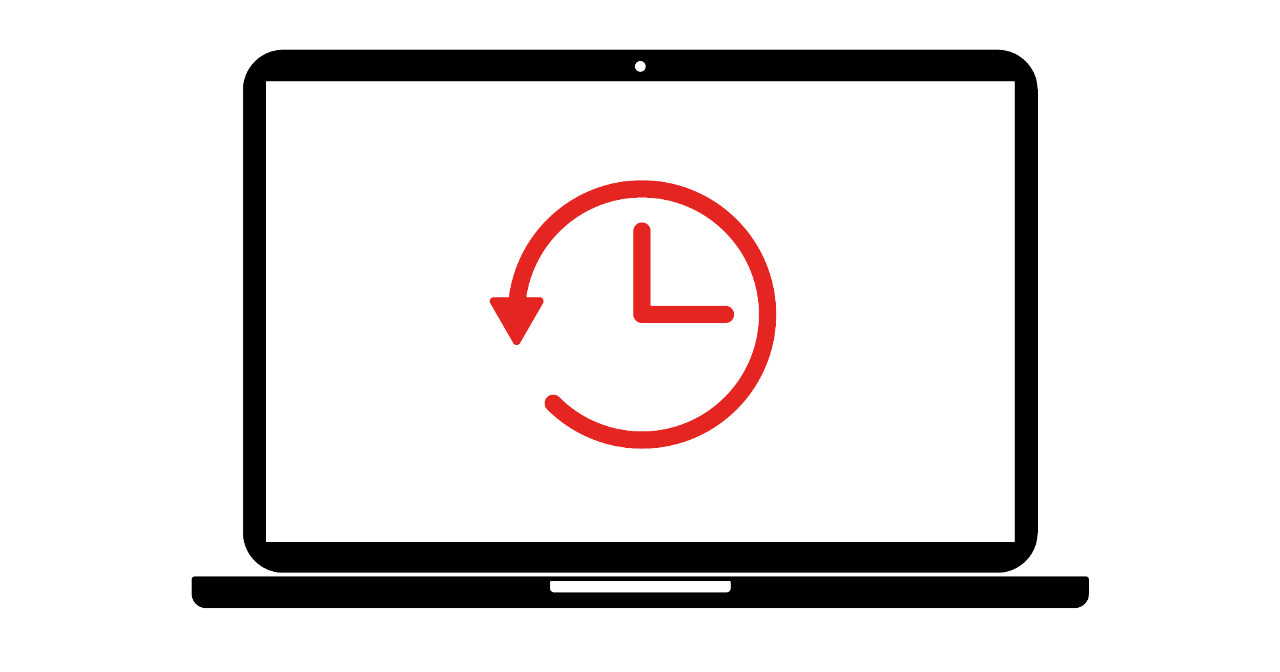回復ポイントは、作成した時点のシステムの状態(アプリのインストール状況、ドライバーバージョン等)を記録して保存しておくことができます。
Windows11でWindowsUpdate後何か調子が悪い、アプリのインストールやアンインストールしてから不安定になった。
と、いう時に回復ポイントから以前の状態に戻すことで改善できるかもしれません。
この記事で紹介している内容はWindows11 23H2時点のものとなります。
ご覧になられている時にはアップデートによる変更があるかもしれませんのでご注意ください。
【回復ポイントについての注意事項】
- 不具合が発生していない時にあらかじめ作成しておく必要がある
- フォルダや写真、ドキュメントなどは復元されない
- 復元ポイント作成後にインストールしたアプリ、ドライバーは削除される
(更新している場合は作成時のバージョンになる) - 復元ポイント作成後にアンインストールしたアプリ、ドライバーは復元される
(ただし、復元されても正常に作動しない場合は再インストールが必要となります) - 不具合内容によっては直らない可能性がある
【回復ポイントの作成方法】
「スタート」→「設定」→「システム」→「バージョン情報」→「システムの保護」の順で開きます。
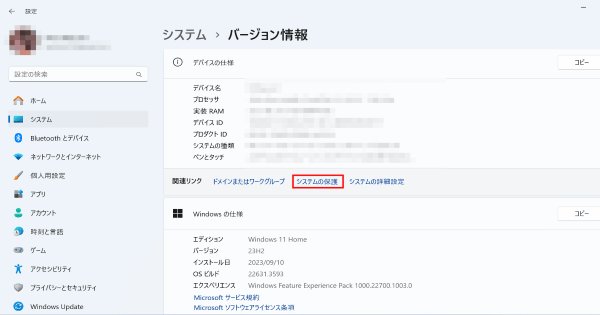
次に利用できるドライブから「ローカルディスク(C:)(システム)」を選択し、「構成」を選択します。
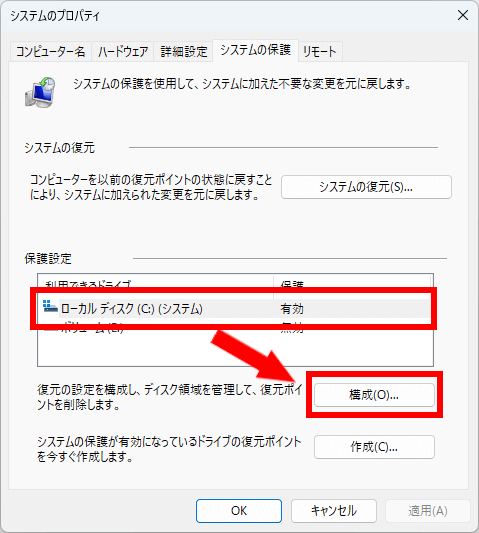
「システムの保護を有効にする」を選択します。
次にディスク領域の使用量で「最大使用量」バーを動かし回復ポイントで使用できる容量を選択します。
回復ポイントは自動的に作成され上書きではなく追加していきます。
ですが、最大使用量を超えると1番古い日付のものから削除されるのでご注意ください。
また、上の段にある「現在の使用量」はすでに作成された回復ポイントの総使用量です。
設定が完了したら「OK」または「適用」をクリックします。
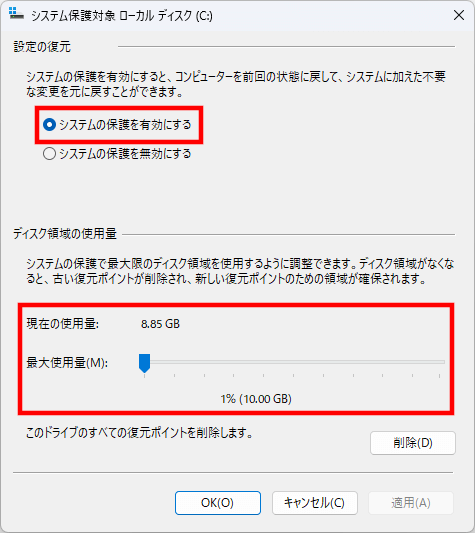
この設定により今後は自動的に回復ポイントが作成されるようになります。
WindowsUpdateで更新プログラムが適用される時やドライバーやソフトウェアのインストール・更新時に自動作成されます。
手動で回復ポイントを作成する場合
自動作成以外に手動でも作成できます。
ドライブ選択画面で「構成」の下に「作成」とあるのでそちらを選択すると現時点での状態をもとに作成します。
ただし、これは先に「システムの保護」を有効にしておくことが必要です。
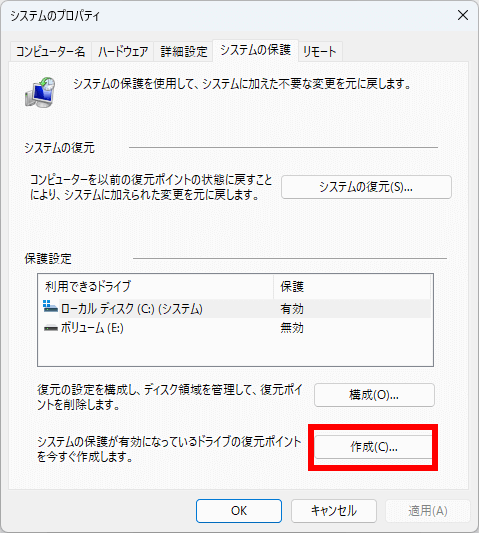
この場合、作成時に任意の名前を付けて保存します。
【回復ポイントを使用して復元する】
では、作成した回復ポイントから復元する手順を説明します。
先ほどの「システムの保護」でドライブ選択の上にある「システムの復元」をクリックします。
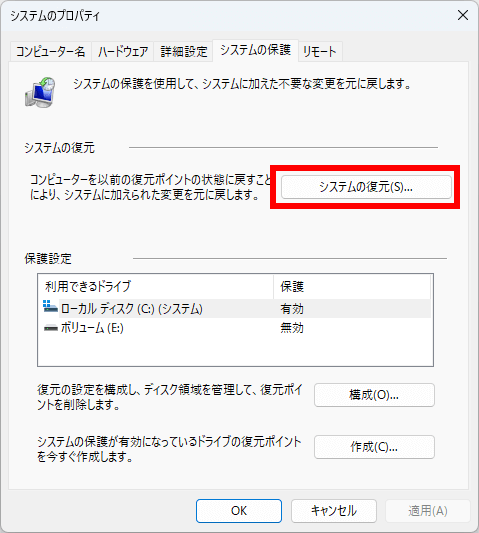
システムの復元が開き次へをクリックすると使用できる回復ポイントが表示されます。
復元したい日時のものを選択して次へをクリック
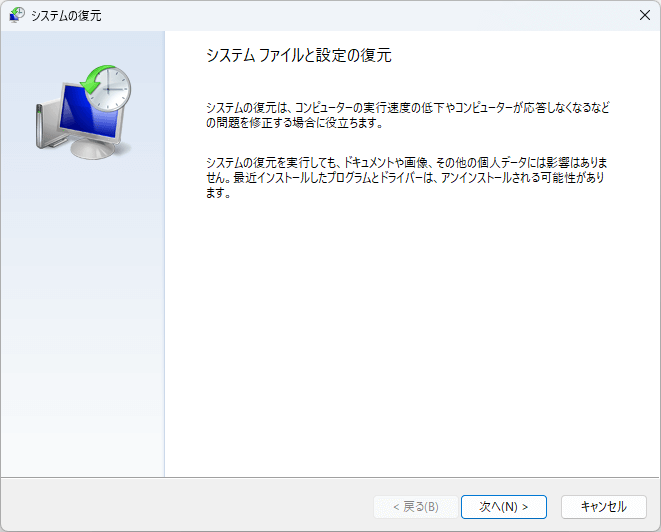
影響を受けるプログラムを検出
初めは最新の1つだけ表示されますが左下の「ほかの復元ポイントを表示する」にチェックをつけるとそのほかも表示されます。
この時、復元で変更されるものについては「影響を受けるプログラムを検出」をクリックするとリストとして表示されます。
下の画像のように「削除されるプログラムとドライバー」と「復元が見込まれるプログラムとドライバー」一覧が表示されます。
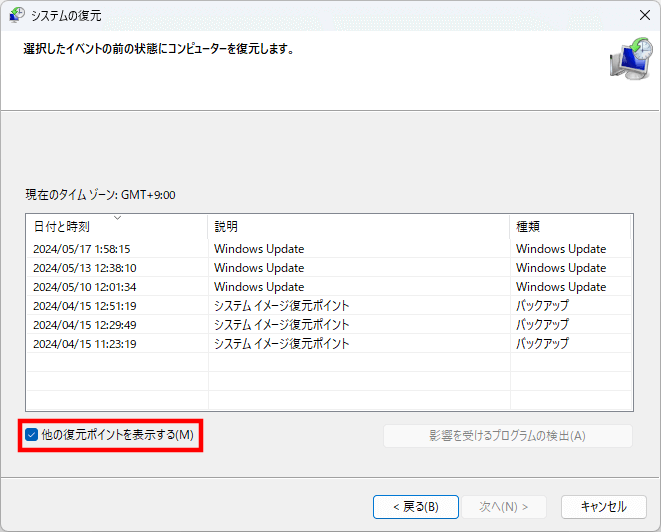
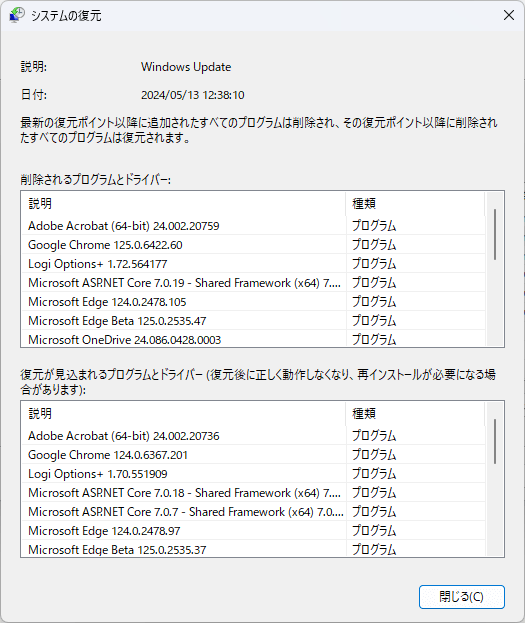
復元ポイントの選択
復元ポイントを選択し、次へをクリックし完了をクリック
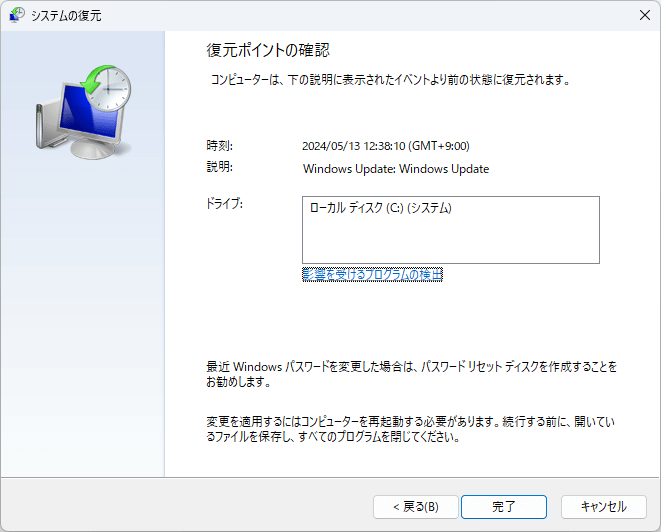
最終確認が出るので問題なければ「はい」をクリックします。
その後は復元が始まり完了すると完了しましたのダイアログが出てPCが再起動します。
この時、復元完了までの時間はPCの状況によって異なります。
そのため実行時は数時間単位で余裕のある時に行ってください。
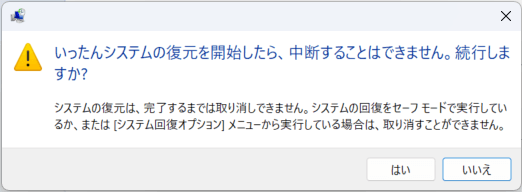
再起動後、OSが起動できたら完了です。
WindowsUpdateやアプリ、ドライバーのインストールで不具合が出た場合これで安全に戻すことができます。
追加でものを買う・アプリをインストールする必要はなく設定ですぐにできる保険です。