調べものをしているとき、閲覧しているページのどこに自分が知りたいことが書かれているか最初から読んでいかないとわからないことがあるかと思います。
そんなときはキーワードでページ内検索をして、自分の知りたいことが書かれているであろう箇所に素早く到達しましょう。
本記事ではMicrosoftEdge、GoogleChromeでの説明となります。また、2024年8月5日時点での情報となりますので、ご覧になられているときにはアップデートで変更になっている可能性があります。ご注意ください。
【ページ内検索の手順】
やり方は非常に簡単です。
どちらのブラウザも調べたいページで、キーボードの「ctrl」+「F」でURL欄右下にページ内検索欄が表示されます。
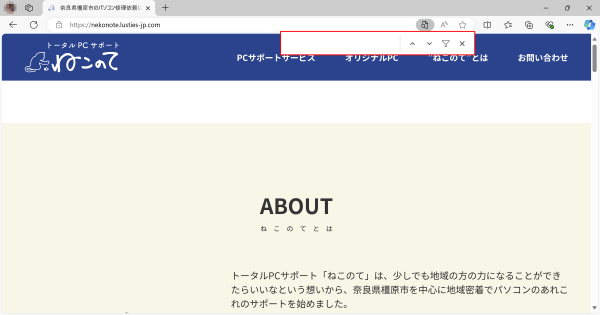
もし、ショートカットでうまく起動できない場合は、MicrosoftEdgeの場合は右上の「・・・」をクリックして「ページ内の検索」をクリックすると起動できます。
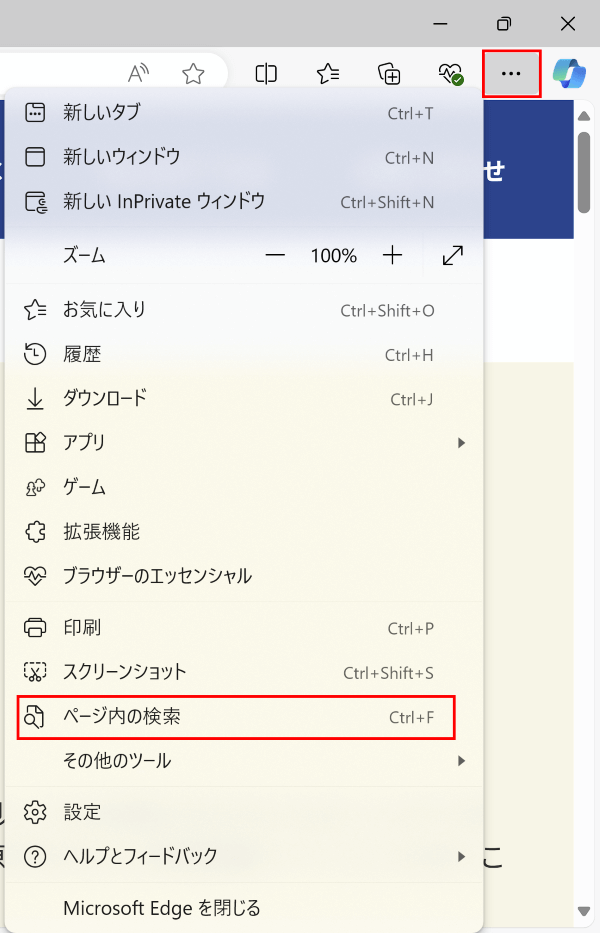
GoogleChromeはブラウザ右上の縦に「・」が3つ並んでいるボタンをクリックし「検索と編集」の「検索…」をクリックすることで起動できます。
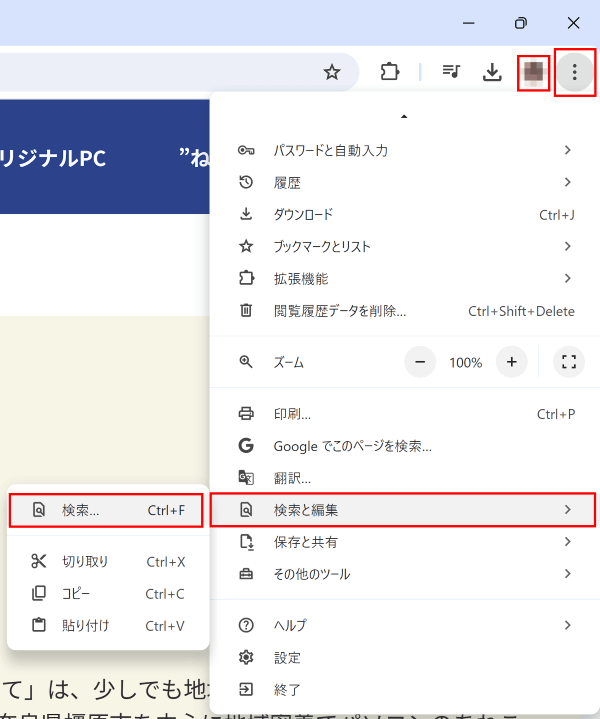
【使い方と見方】
使い方はページ内で検索したい単語を表示された検索欄に入力すると自動で検索し、強調表示されます。(画像はMicrosoftEdgeでの使用時です。)
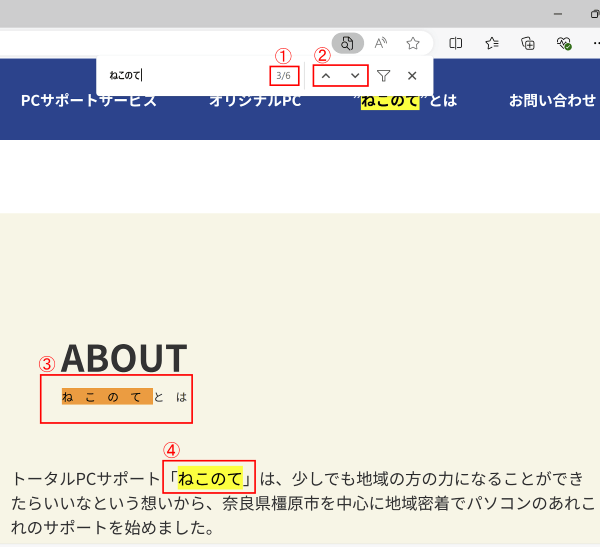
- ページ内の上から何個目を選択しているか / ページ内で見つかった個数
- 上をクリックすると一つ上の候補が、下をクリックすると一つ下の候補に移動します。
- 現在選択されている検索した単語はオレンジ色で表示されます。
- 3以外の検索した単語は黄色で表示されます。
たったこれだけです。
とても簡単なのでぜひ実際に使ってみてください。