Windowsを起動してパスワード入力画面前、PCをシャットダウンせずロックした時の画面これらの画面を「ロック画面」といいます。
初期設定ではいろいろな風景と人によってはニュースやメールなどが表示されていることもあります。
この記事ではそれらロック画面の設定を変更する方法を紹介します。
【設定からロック画面の編集までの開き方】
デスクトップ画面の「スタート」→「設定」→「個人用設定」→「ロック画面」の順で開きます。
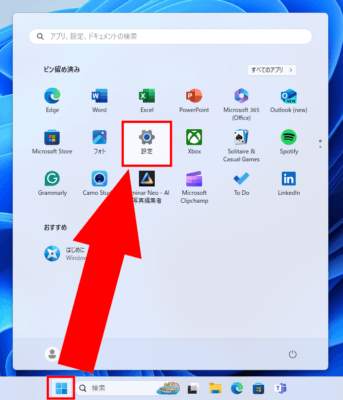
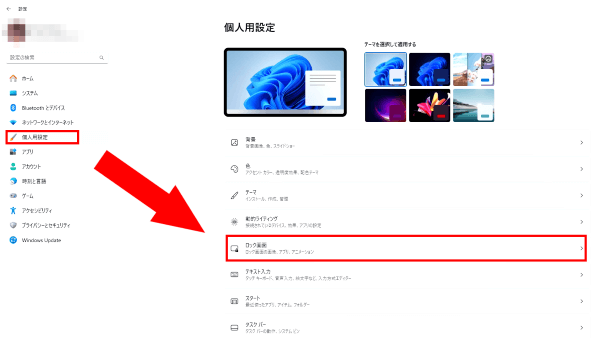
【各設定項目】
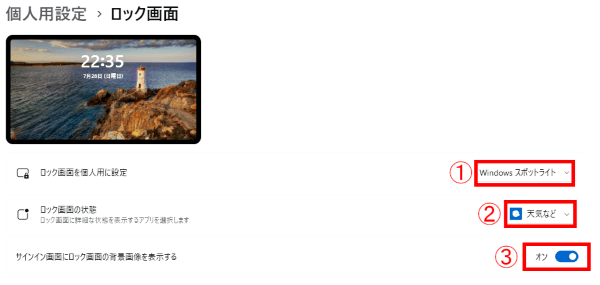
①ロック画面を個人用に設定
「Windowsスポットライト」(初期設定)、「画像」、「スライドショー」の三つから選べます。
「画像」はWindowsデフォルト画像のいくつか、もしくはPCに保存されている任意の画像を設定することができます。
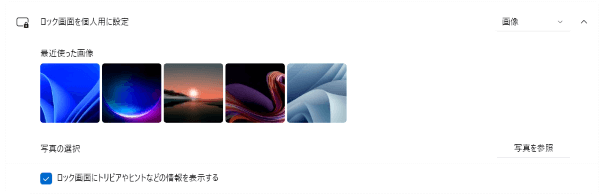
「スライドショー」はPCに保存されている画像を一定時間ごとに表示していきます。
表示する画像はフォルダにまとめて設定することでお気に入りの画像グループとして使用できます。
設定に関してはこちらをご参照ください。
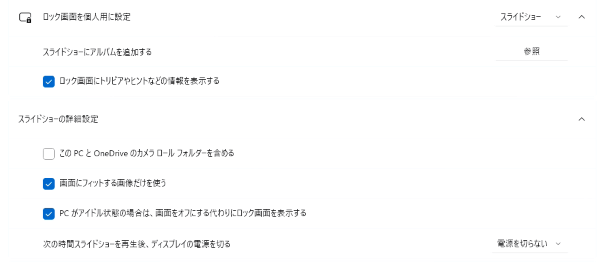
②ロック画面の状態
ロック画面の下側に「ウィジェットの天気など」「メール」「カレンダー」の表示ができます。
ただし、Windows標準のウィジェット、メール、カレンダーを有効または使用していない場合、表示されません。
③サインイン画面にロック画面の背景画像を表示する
単純にロック画面からサインインの画面になったときにロック画面と同じ画像を表示するかの設定です。オフにしているとサインイン画面では背景が黒になります。
以上がロック画面の設定説明となります。
よろしければMicrosoft公式HPもご参照ください。