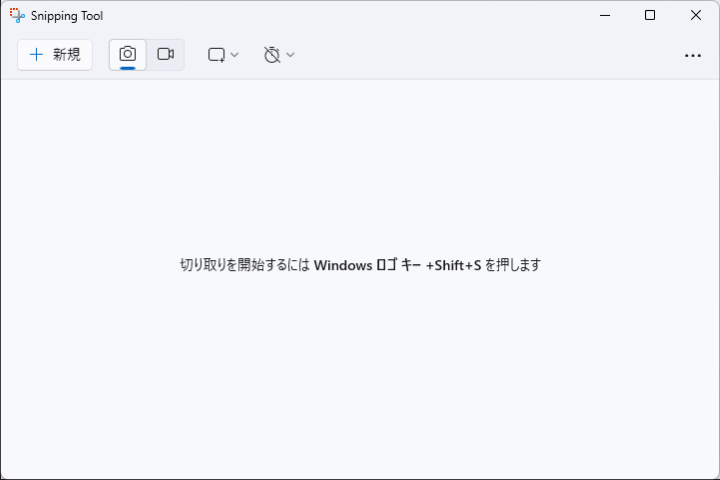Windows10、11に標準で搭載されている『SnippingTool(スニッピングツール)』について紹介させていただきます。
『SnippingTool』主に何ができるの?というところですが
- スクリーンショットの選択範囲モード等の設定と開始
- 画面録画の開始
- スクリーンショットで切り抜いた画像をトリミングしたり文字スキャンをしたり等の編集
- 画像や録画データをほかの人に共有
といったことができます。
この記事で紹介している内容はWindows11 23H2時点のものとなります。
ご覧になられている時にはアップデートによる変更があるかもしれませんのでご注意ください。
また、Windows10での使い方につきましてはMicrosoft公式HPをご参考ください。
【SnippingToolの起動方法】
起動方法は3通りあります。
- スタートメニューから右上の「すべてのメニュー」→一覧から「Snipping Tool」を探して選択
- キーボードの『Windowsキー』(キーボード左下の窓枠または「スタート」と印字されているキー)+『R』で画面左下に「ファイル名を指定して実行」のウィンドウがでます。
名前の欄に「SnippingTool」(この時「Snipping」「Tool」の間にスペースを入れないでください)を入力して『enter』を押すか「OK」をクリックする。
起動すると下の画像のようなウィンドウが開かれます。
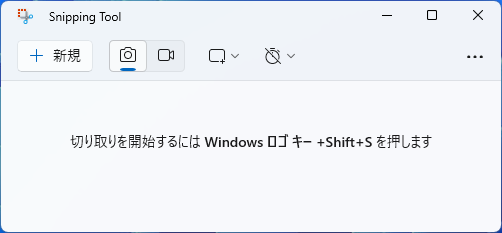
- スクリーンショットを撮った時に画面右下に現れるポップアップをクリック
この場合は撮った画像を中央に表示して開かれます。
今回は上の画像を撮った時に開いています。
こちらの編集画面に関しては別記事にて紹介予定です。お待ちください。
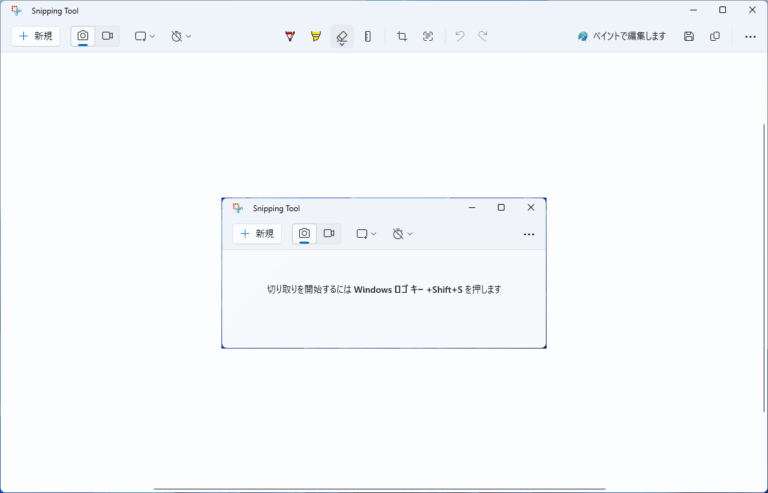
【SnippingToolでスクリーンショットの起動・設定】
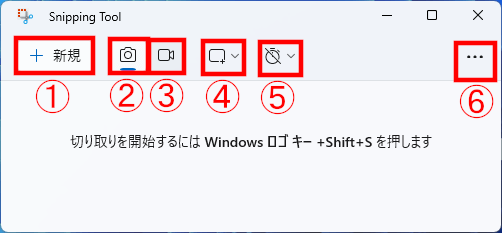
①新規
こちらをクリックするかショートカットキー『ctrl』+『N』で画面が薄暗くなり
②のスクリーンショットか③の録画の内選択している機能が起動し、画面中央上部に操作パネルが表示されます。
②切り取り領域(スクリーンショット)
こちらを選択していると①を押した場合スクリーンショットの機能が使用できます。
スクリーンショットにつきましてはこちらの記事で紹介していますのでお読みください。
Windowsで簡単にスクリーンショット
③録画
この場合、画面切り取りではなく指定した範囲の録画に切り替わります。
詳しい使い方ににつきましてはMicrosoft公式HPをご参考ください。
④切り取りモード
クリックするとスクリーンショット時の範囲選択を4種類から選択できます。
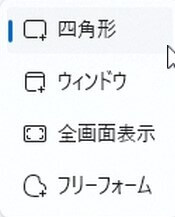
各モードの説明につきましてはは②と同様にこちらの記事をご覧ください。
⑤遅延切り取り
②の切り取り領域を選択時に設定できる項目です。
設定している秒数だけ①の新規をクリックしてから起動するまで間が空きます。
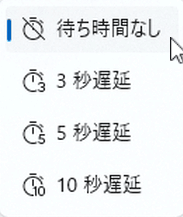
ですが、この遅延設定は①の「新規」か『ctrl』+『N』で起動したときのみとなります。
切り取り領域(スクリーンショット)を起動するショートカットキーの
『Windowsキー』(キーボード左下の窓枠または「スタート」と印字されているキー)+『shift』+『S』を使用した場合は「待ち時間なし」が強制的に適応されます。
⑥その他
クリックすると下の画像のように選択肢が表示されます。
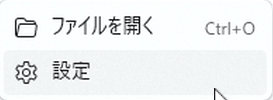
ファイルを開く
こちらは保存先となるフォルダがある場所が開かれます。
スクリーンショットは初期設定では自動保存のため開いた場所にある
「スクリーンショット」または「Screenshots」の名前のフォルダに保存されます。
設定
SnippingToolの各種設定が変更できます。
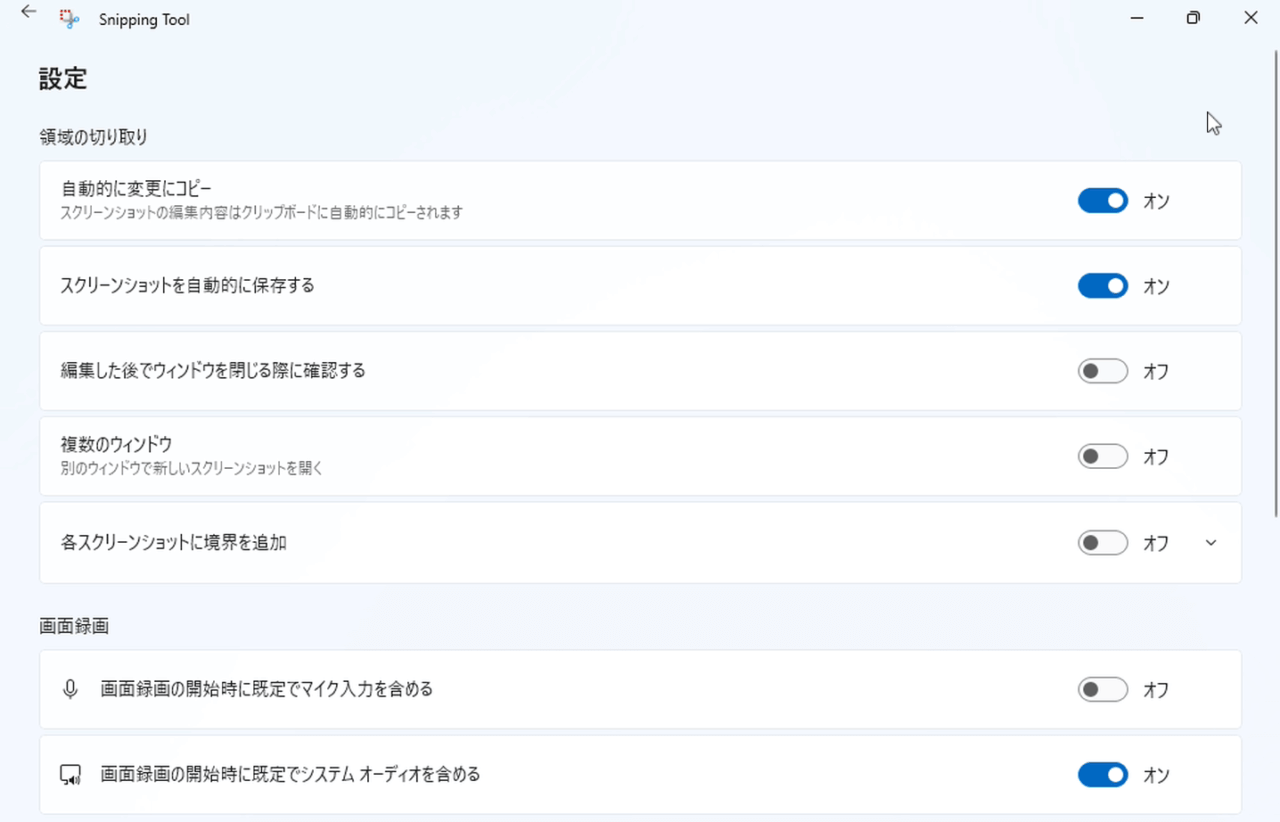
・自動的に変更をコピー
SnippingToolの編集で変更がされたときにクリップボードの履歴に保存されて貼り付けできるようになります。
・スクリーンショットを自動的に保存する
スクリーンショットを撮った段階で自動的に保存するかの設定。
オフにしている場合は撮ったあとポップアップからSnippingToolで画像を開いて手動で保存する必要があります。
・編集した後でウィンドウを閉じる際に確認する
編集後保存していないときにウィンドウを閉じようとすると「保存してないが閉じてもいいですか?」と確認のポップアップが表示されるようになります。
・複数のウィンドウ
通常は撮った画像を開いていて別の画像を開くと前の画像のウィンドウは消えます。
オンにすることで開いた枚数分のウィンドウが表示されるようになります。
・各スクリーンショットに境界を追加
SnippingToolで画像を開くとウィンドウ背景と画像の境界を線で強調することができます。
有効にすると追加で下の画像の設定項目が表示されます。
設定は境界線の色と太さの2種類です。
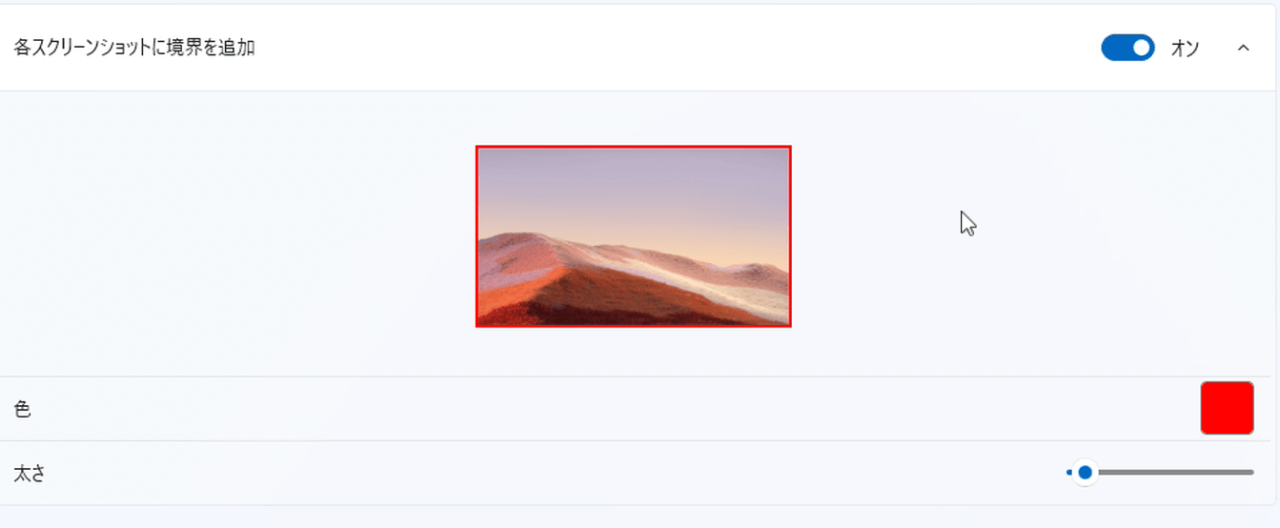
・画面録画の開始時に既定でマイク入力を含める
画面録画時に初めからマイクの録音を有効にするかの設定です。
画面録画時のコンソールでも変更できます。
・画面録画の開始時に既定でシステムオーディオを含める
画面録画時に初めからシステムオーディオの録音を有効にするかの設定です。
画面録画時のコンソールでも変更できます。
今回のSnippingToolの紹介は以上となります。