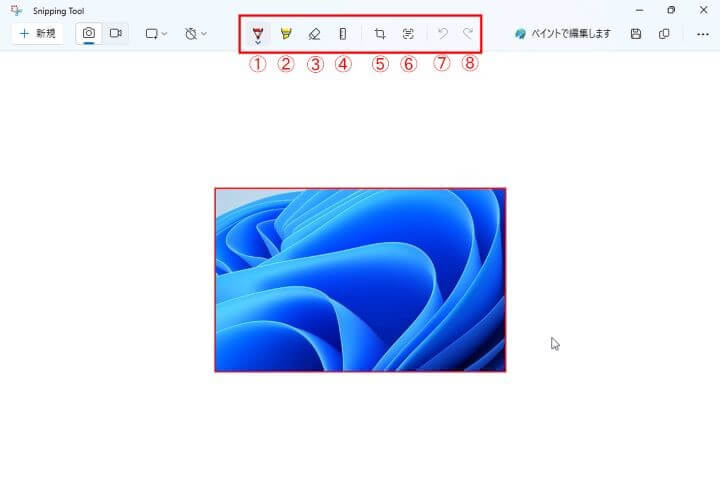『SnippingTool(スニッピングツール)』とは、Windows10、11に標準搭載されているアプリで複数の機能を持ちます。
- 画面切り取り(スクリーンショット)
- 画面録画
- 切り取り画像の編集
- 画像、録画データの共有
と、いったことが可能です。
この記事では「切り取り画像の編集」について紹介させていただきます。
なお、紹介している内容はWindows11 23H2時点のものとなります。
ご覧になられている時にはアップデートによる変更があるかもしれませんのでご注意ください。
なおそれ以外につきましてはMicrosoft公式HPまたは以下の記事をご覧ください。
SnippingToolの全体的な使い方
知ってると便利なWindowsのSnipping Tool
画面切り取り(スクリーンショット)
Windowsで簡単にスクリーンショット
【画像編集について】
画面切り抜きを実行後画像をSnippingToolで表示すると下のようなウィンドウが開きます。
赤枠で囲われているのが編集用のメニューです。
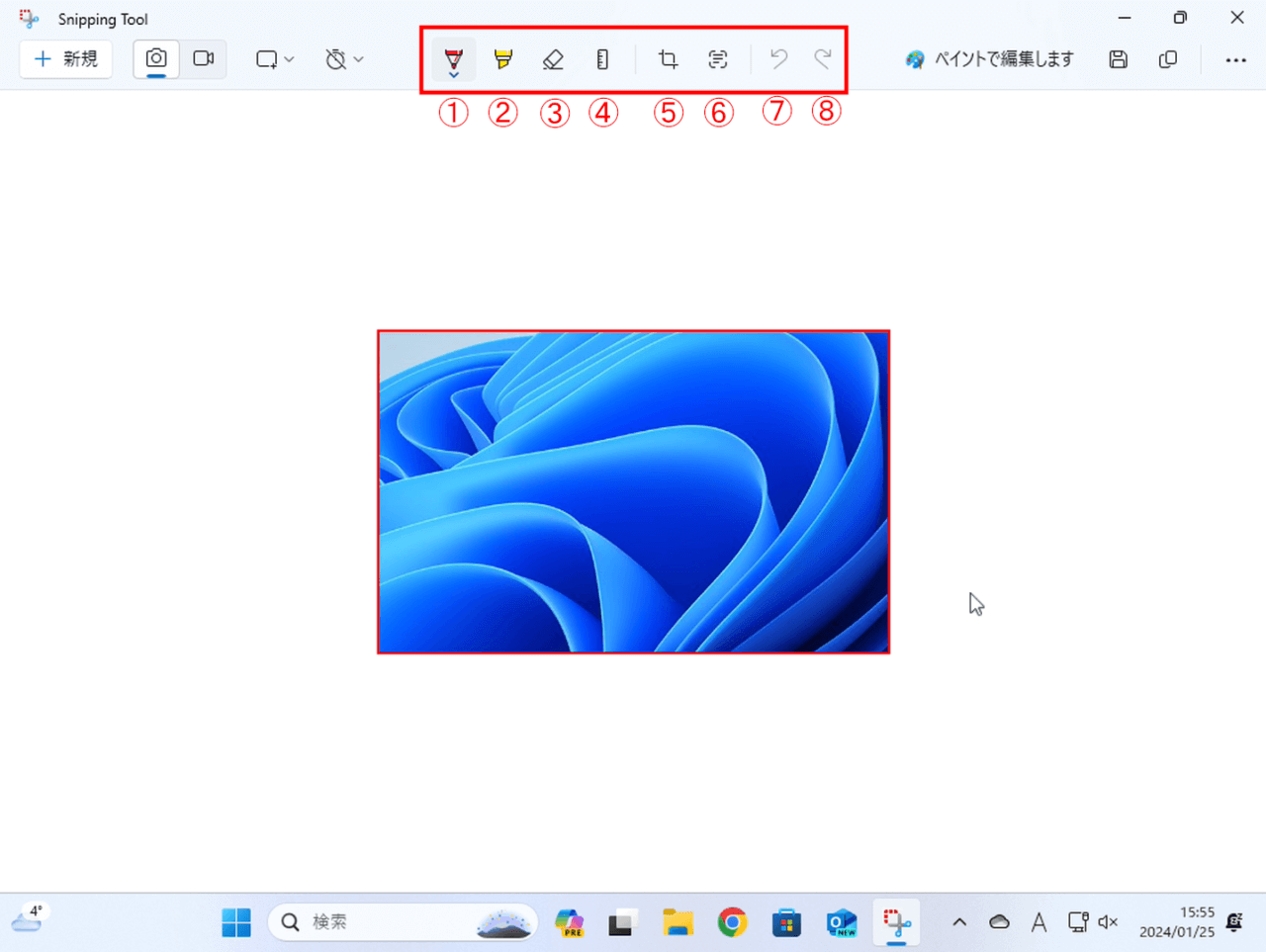
①ボールペン
色と太さの変更ができる線を描くことができます。
②蛍光ペン
色と太さの変更ができる線が描くことができますが、①とは違い半透明色のため透けて見えます。
③消しゴム
選択した状態で消したい線の上でクリック&ドラックをすると選択された線が1回分消えます。
この1回分とは①②で描くときにしたクリック&ドラックの回数のことを指します。
また、色や太さを変更するときと同じようにもう一度消しゴムアイコンをクリックすると「すべてのインクを削除」という選択肢が表示されるので描いたものをすべて消す際に選択してください。
④定規(もしくは分度器)
選択すると定規が表示されます。もう一度クリックすると分度器が選択できます。
・定規
画面に半透明の定規が表示されてクリック&ドラックで定規の移動、定規の上にマウスポインターがある状態でマウスホイールを回すことでマウスポインターを中心に定規が傾きます。
この時の角度は定規の中心に表示されます。
また、①②を選択して定規に沿うようにクリック&ドラッグすると直線が引けます。
これは自動的に定規に沿うように線が引かれるためマウスが途中でブレたとしても真っすぐ引けます。
ただし、途中で定規側にマウスポインターが入ってしまうと途切れてしまうため注意してください。
・分度器
画面に半透明で正円の分度器が表示されます。
定規同様クリック&ドラックで移動ができますが、マウスホイールを回した場合は分度器のサイズが変更されます。
①②を選択した状態で分度器に沿うようクリック&ドラックすることで円を描くことができ中心に描いた分の角度が表示されます。
この時の角度はクリックした位置を0°しているため注意してください。
⑤画像のトリミング
選択するとウィンドウ内の表示が切り替わり画像の上下左右四隅に白枠が表示されます。
マウスカーソルを合わせてクリック&ドラックすることでトリミング範囲を変更します。
トリミング範囲内でクリック&ドラックすることで範囲はそのままで画像位置を変更できます。
変更を確定する場合は『enter』キーまたはウィンドウ上部中央のチェックマークを選択してください。
キャンセルの場合は『esc』キーまたはチェックマーク隣のバツマークを選択してください。
トリミング後も保存後の画像でなければもう一度トリミングをし直すことができます。
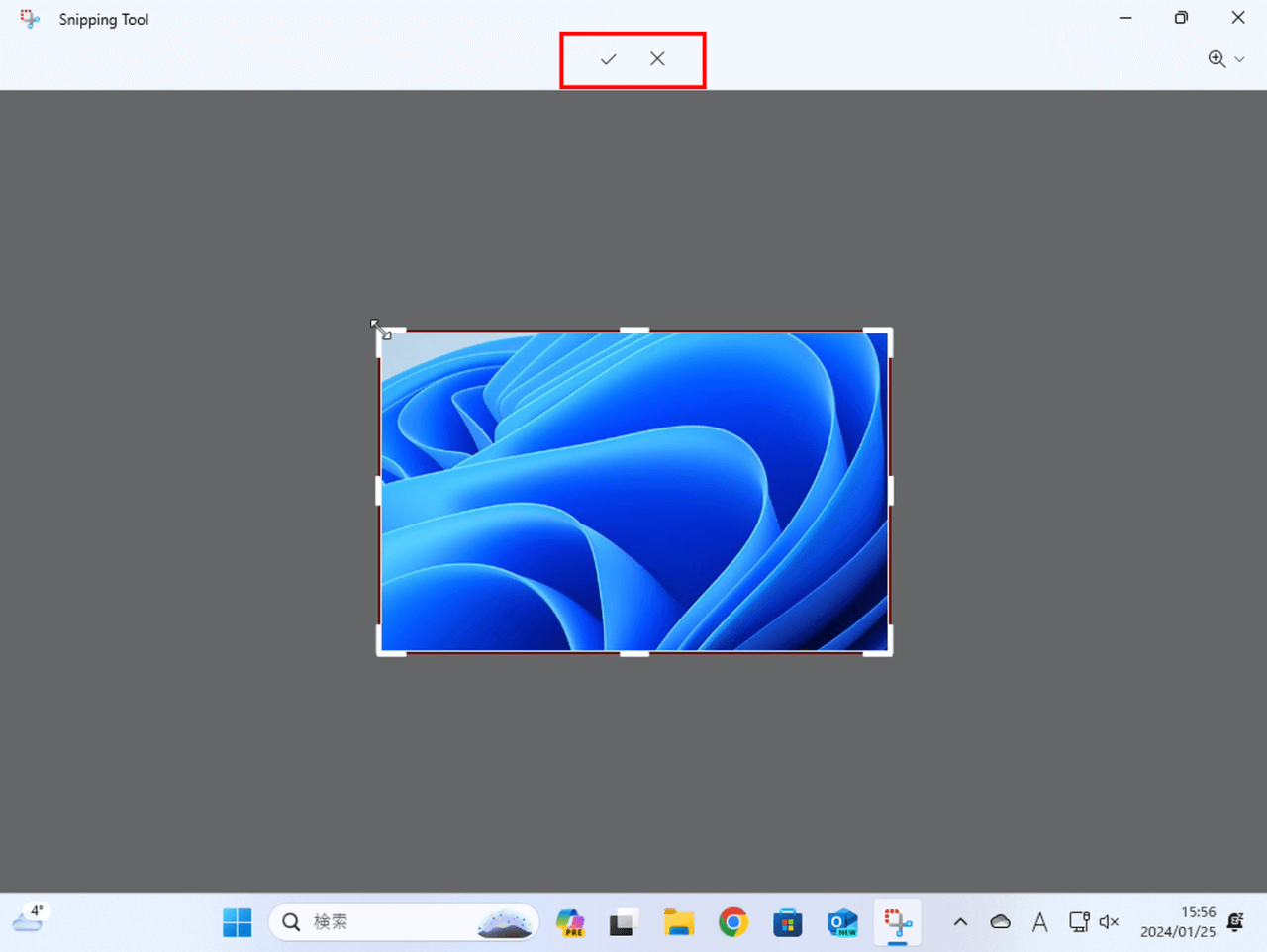
⑥テキストアクション
クリックすると画像内をスキャンして文字を識別し下の画像のように表示します。
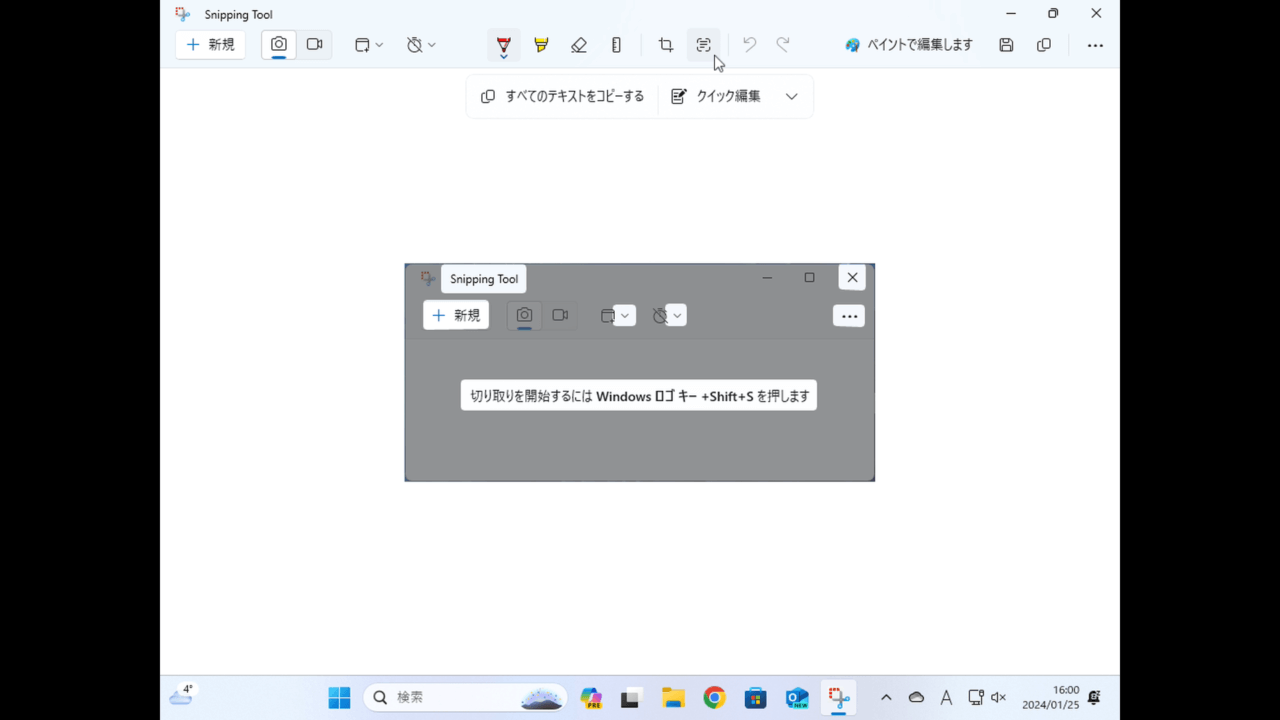
しかし、記号も文字として含まれているためアイコンも文字として認識することがあります。
上の「すべてのテキストをコピーする」で認識されている文字をクリップボードに保存します。
「クイック編集」を選択すると電話番号、メールアドレスを黒塗りして読めなくします。
ただし、塗りつぶしできる電話番号、メールアドレスには表記によります。
確認できているのは
- 電話番号は間に「-」(ハイフン)を含まない数字のみの場合
- メールアドレスはドメイン名に「-」(ハイフン)が使われてない場合
メールアドレスに「_」(アンダーバー)を含む場合は塗りつぶしできました。
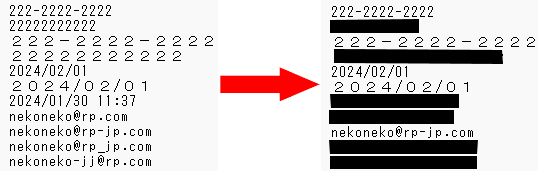
なお、文字列を直接クリック&ドラックで範囲指定して右クリックから「テキストをコピー」でコピーし、「テキストを編集する」で黒塗りすることもできます。
以上でSnipping Toolで簡単な画像編集について終了となります。