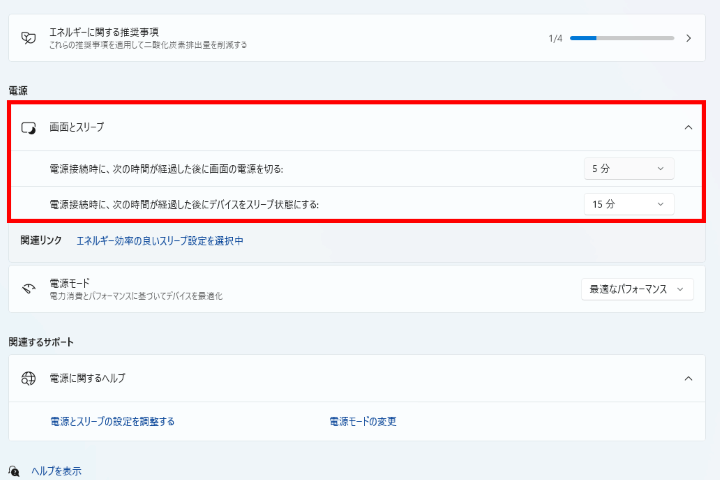PCを一定時間操作していないとディスプレイが暗くなる・スリープモードに入る。
これらでダウンロードが止まってしまったり閲覧が面倒だったりしませんでしょうか。
今回はそういったことにならないよう設定を変更する方法を紹介します。
この記事で紹介している内容はWindows11 23H2時点のものとなります。
ご覧になられている時にはアップデートによる変更があるかもしれませんのでご注意ください。
①スタートから「設定」を選択
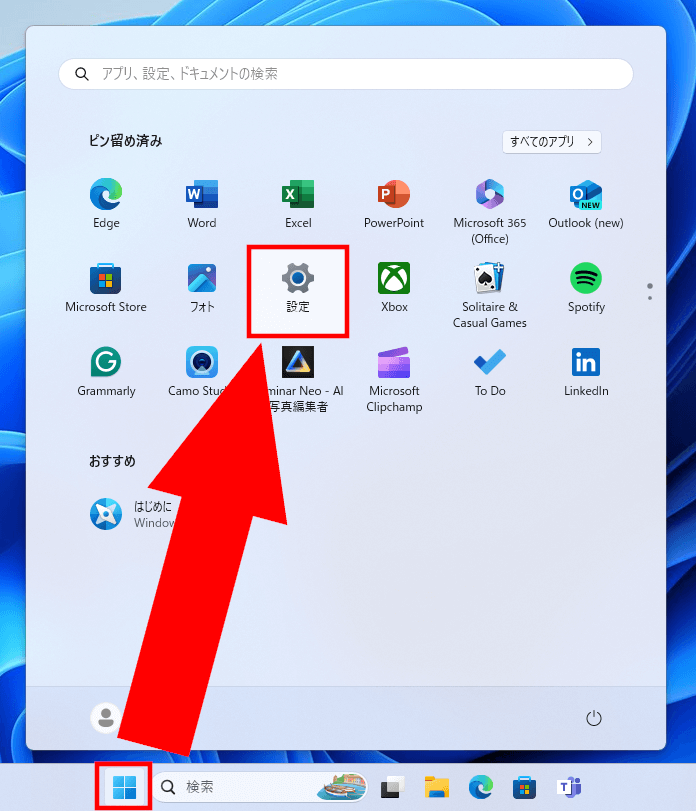
※スタート内のピン留めをカスタムされている場合この場所にないこともあります。
その場合はスタートボタンを右クリックして「設定」を選んでください。
②左一覧から「システム」→右一覧から「電源」を選択
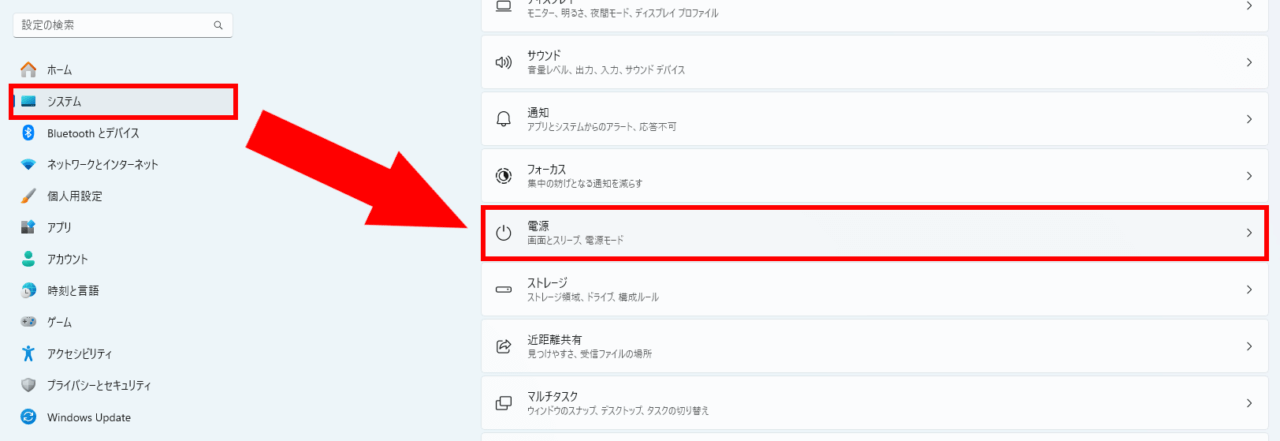
③「画面とスリープ」を選択
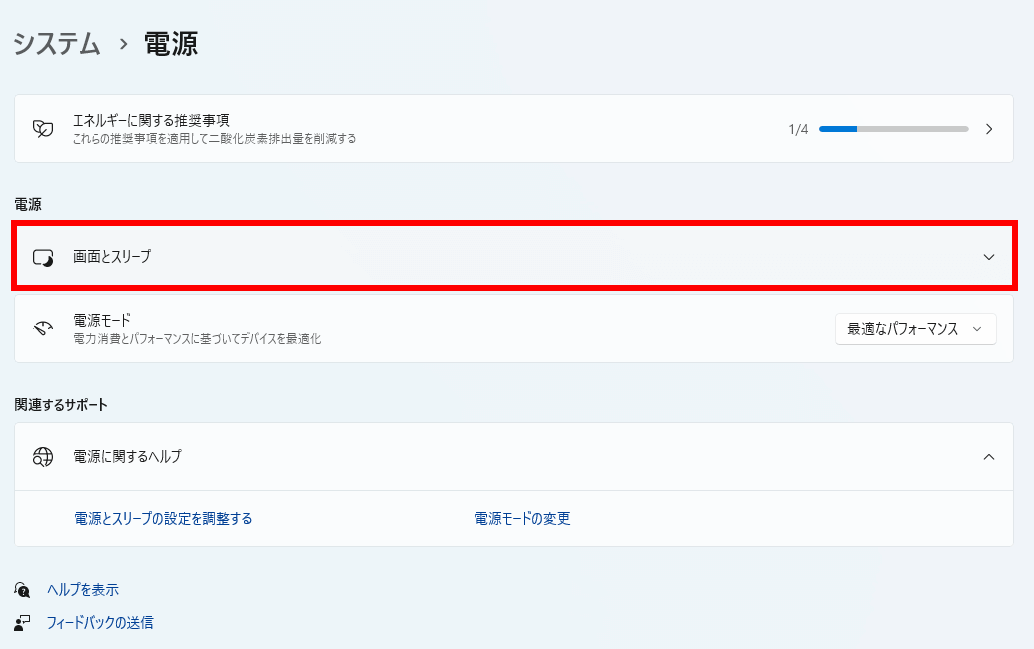
④スリープだけを無効にする場合は下の段の時間を「なし」に設定
「画面とスリープ」を選択すると設定が追加で表示されます。
上段「電源接続時に、次の時間が経過した後に画面の電源を切る」
これは一定時間操作しなかった場合ディスプレイを暗くします。
この状態はスリープではないので操作するとすぐに再表示されます。
下段「電源接続時に、次の時間が経過した後にデバイスをスリープ状態にする」
こちらがスリープ状態になる時間設定です。
初期設定はディスプレイが暗くなってスリープ状態になるようになっています。
なお、ノートPCの場合これとは別にそれぞれバッテリー駆動時の設定項目も表示されます。
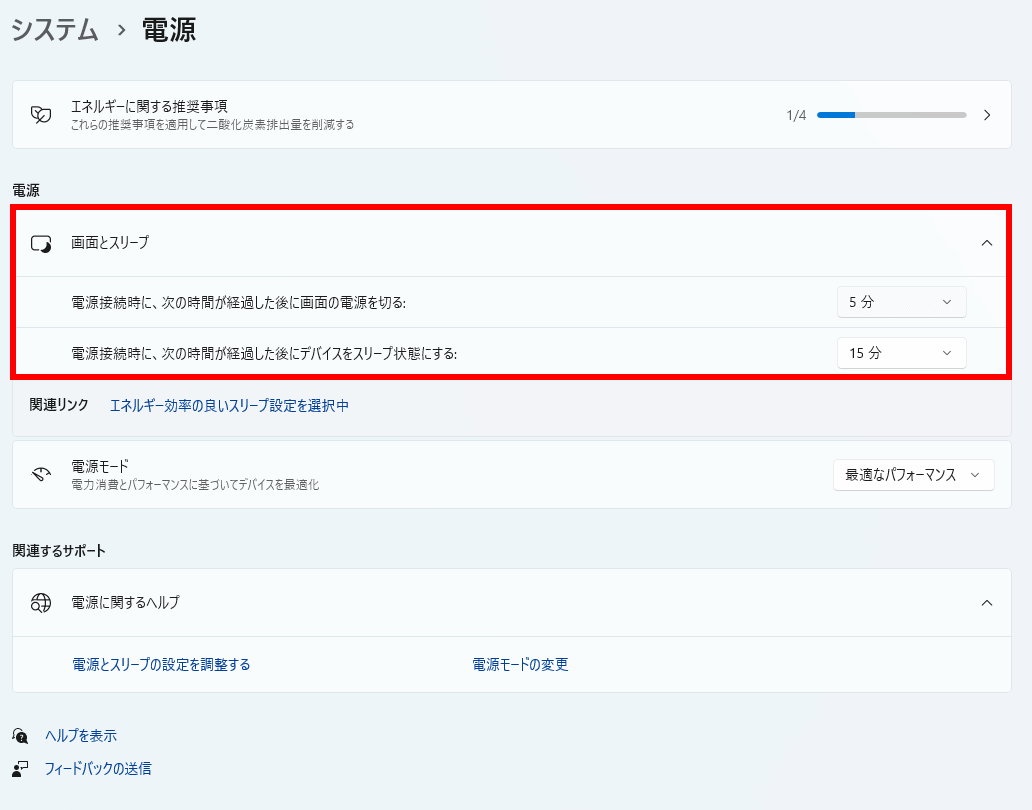
⑤設定を変える方の右側時間表示をクリック
ディスプレイを暗くせずスリープ状態にもしない場合
上段の「電源接続時に、次の時間が経過した後に画面の電源を切る」の時間を「なし」に設定します。
この場合自動的に下段の「電源接続時に、次の時間が経過した後にデバイスをスリープ状態にする」の時間も「なし」になります。
ディスプレイは暗くしないがスリープ状態にはする場合
両方「なし」にする場合と同じく「電源接続時に、次の時間が経過した後に画面の電源を切る」の時間を「なし」に設定します。
その後、「電源接続時に、次の時間が経過した後にデバイスをスリープ状態にする」の時間を任意の時間に変更してください。
注意点
- 先に下段のスリープ状態を「なし」以外に設定してから画面の電源を切るを「なし」にすると自動的にスリープ状態の時間も「なし」になります。
- スリープ状態の時間は画面の電源を切る時間よりも短くはできないのでもし、短くした場合画面の電源を切る時間も同じ時間に変更されます。
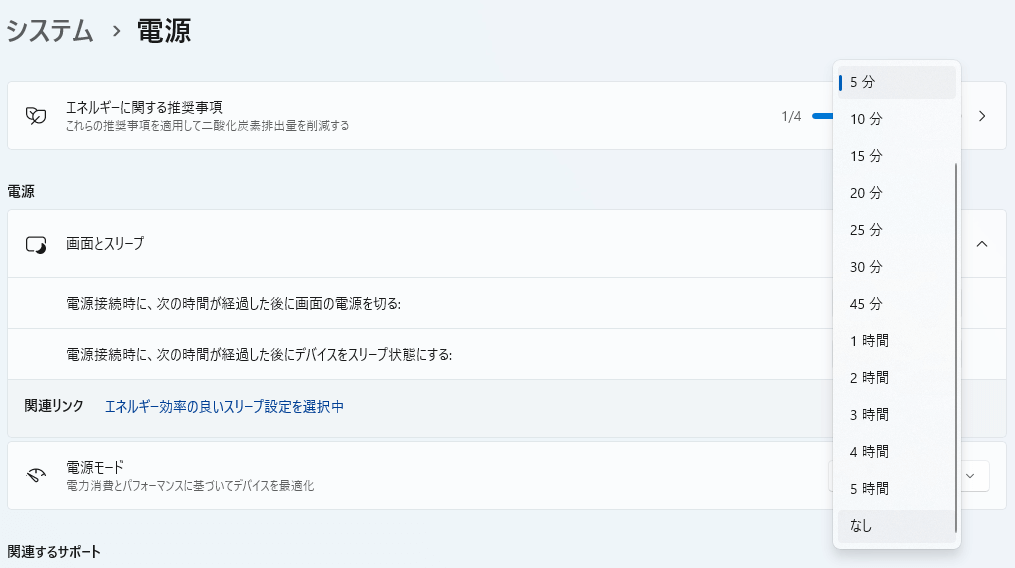
以上でディスプレイが暗くなるまでの時間とスリープ状態になるまでの時間の設定方法の説明を終わります。
なお、これらの設定はPC前から離れる際に第三者に操作される可能性が出てきます。
そのためセキュリティの観点から使用時の周りの状況にはご注意ください。
Microsoft公式HPの電源に関するページもご参考ください。