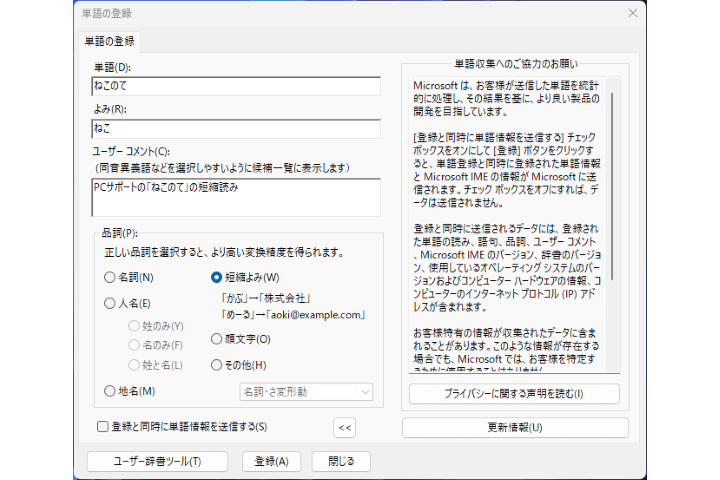「ひらがな」から「漢字」、「英単語」等に変換するときなかなか目的の文字が表示されない、もしくはそもそも一括変換ができず分けて変換していかないと変換できない。
また多用する「アルファベット単語」があるたびに「半角/全角」キーで入力切り替えて入力という面倒を「単語登録」で解決しましょう。
この記事で紹介している内容はWindows11 23H2時点のものとなります。
ご覧になられている時にはアップデートによる変更があるかもしれませんのでご注意ください。
※前提として操作手順や画像はMicrosoft IME使用時のものとなります。
【単語登録ウィンドウを開く】
画面右下の「あ」または「A」と表示されているところで右クリックし「単語の追加」を選択します。
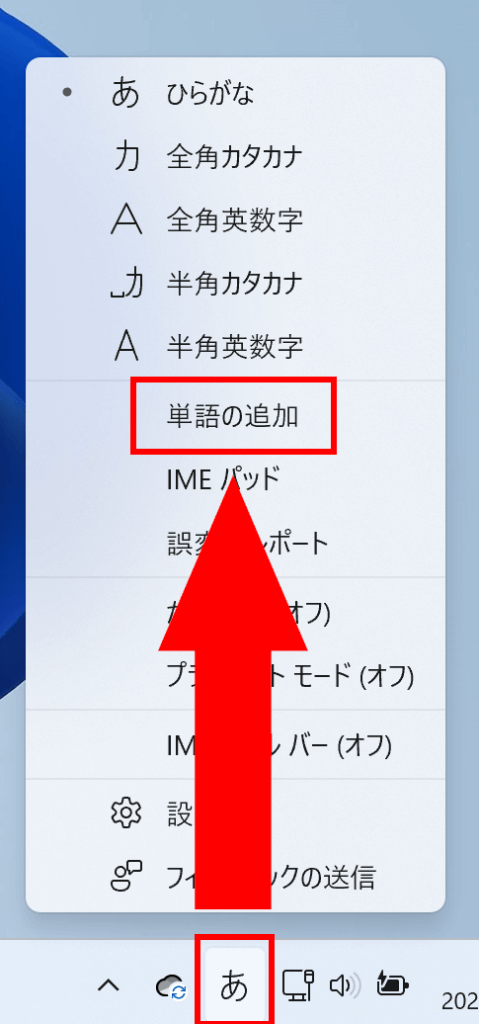
【単語登録の情報入力】
赤枠内に必要な情報入力して下の「登録」をクリックすると登録されます。
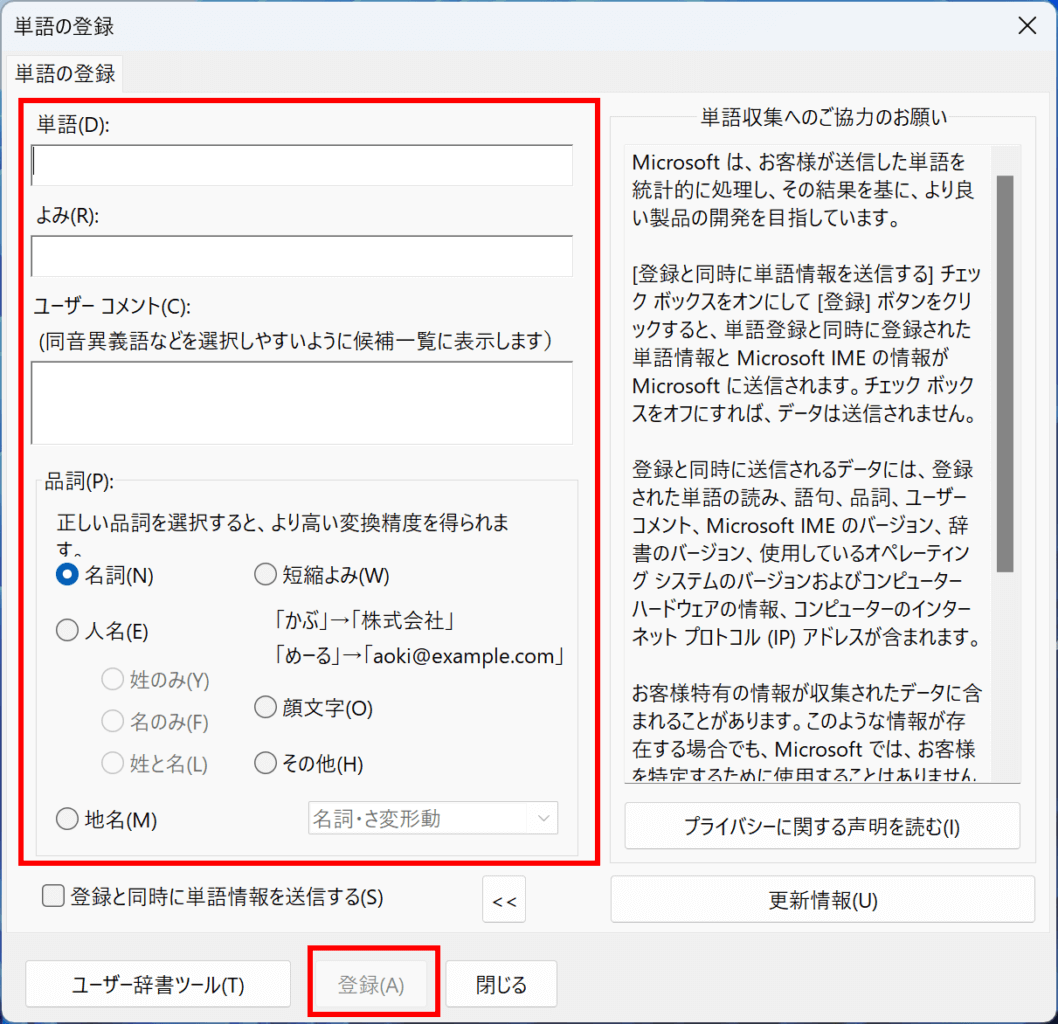
単語(D):
変換後の漢字・英単語を入力します。
少々長くても登録できるのでよく使う短文があれば登録することもできます。
よみ(R):
変換前の文字列を入力します。
長い場合や短い状態で変換したい場合はは短縮された文字列でも大丈夫です。
ユーザーコメント(C):
単語の説明や目的などメモ書き的なものとしての入力欄です。
不要な場合は空白でも大丈夫です。
品詞(P):
登録単語が当てはまる品詞を選択してください。
【登録済みの単語確認・変更・削除】
登録済みの単語一覧を確認するときは「単語の登録」ウィンドウの左下「ユーザー辞書ツール(T)」をクリックします。
「Microsoft IME ユーザー辞書ツール」ウィンドウの単語一覧から変更削除したい単語を選択して赤枠内から行いたい操作を選択してください。
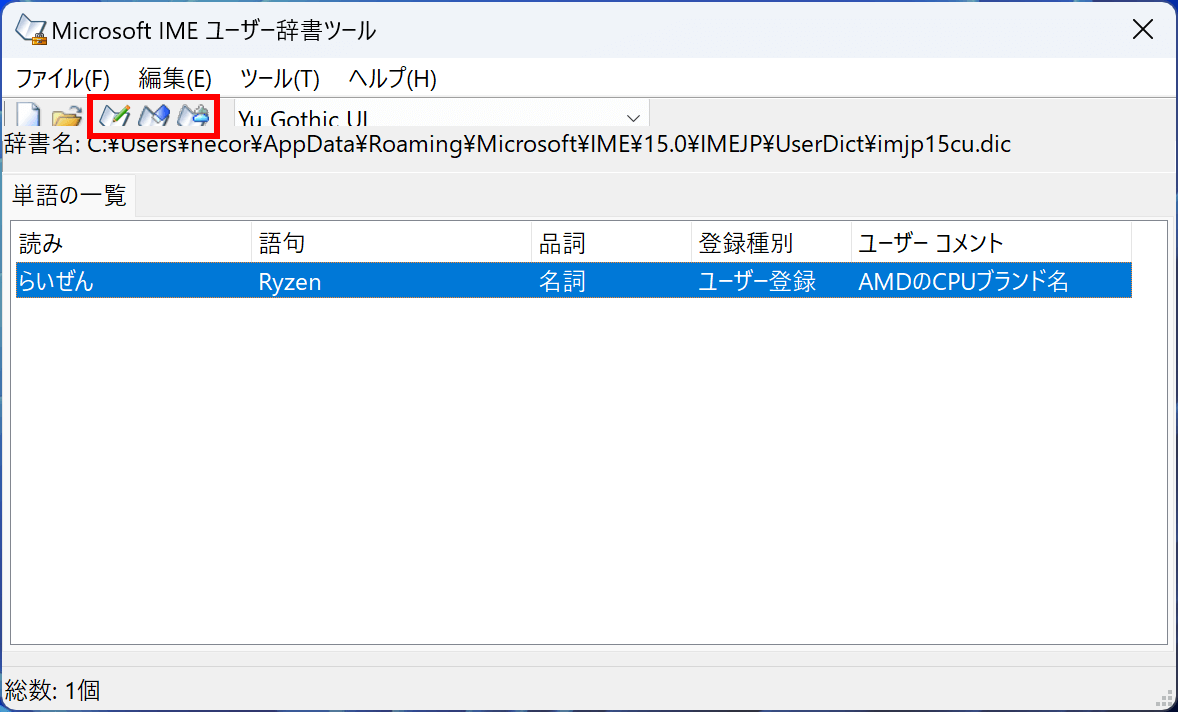
左側「登録」
単語の登録ウィンドウが開きます。
新規追加するときはこちらから行えます。
中央「削除」
選択されている単語を削除します。
右側「変更」
選択されている単語の登録内容を変更できます。
または変更したい単語をダブルクリックでも変更ができます。
ウィンドウは内容が入力された状態の「単語の登録」が開かれます。
登録済み単語を別PCに移植
この登録単語はファイルがあるのでそれを別PCにコピーして先ほどの
「Microsoft IME ユーザー辞書ツール」から「ファイル」→「開く」からコピーしてきたファイルを選択すると登録内容がそのまま使用できます。
ファイルの保存場所は下記場所でファイル名「imjp15cu.dic」です。
C:\Users\ユーザー名\AppData\Roaming\Microsoft\IME\15.0\IMEJP\UserDict
また、「Microsoft IME ユーザー辞書ツール」の「辞書名」欄にもファイル保存先が書かれていますのでわからない場合はそちらから確認できます。
ただ、すでに変更等している場合はファイル名・保存先が異なることがありますのでご注意ください。