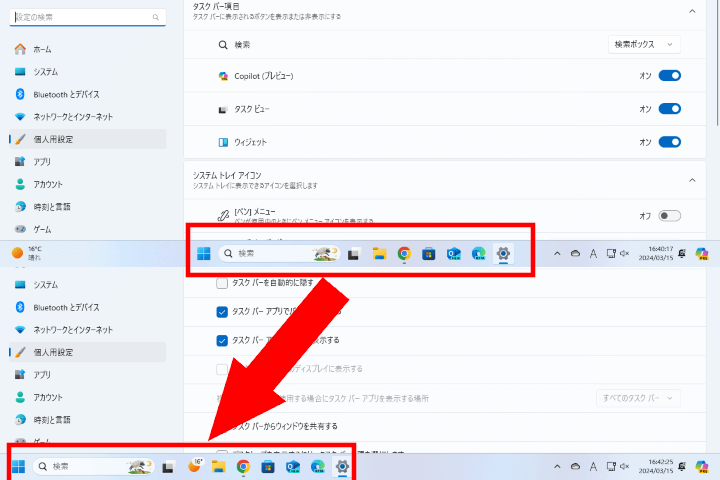Windows11からタスクバーのスタートボタンが中央揃えで表示されていて慣れない方がいらっしゃると思います。
また、使わないピン留めもあり消したい場合もあるかと思います。
今回はそのスタートボタンを左寄せに変更とその他表示設定の変更方法を紹介します。
この記事で紹介している内容はWindows11 23H2時点のものとなります。
ご覧になられている時にはアップデートによる変更があるかもしれませんのでご注意ください。
【タスクバーの設定を開く】
画像の赤枠のように空きで右クリックして「タスクバーの設定」を選択します。

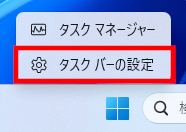
【タスクバーの動作を開く】
開いた設定の一番下、「タスクバーの動作」をクリックします。
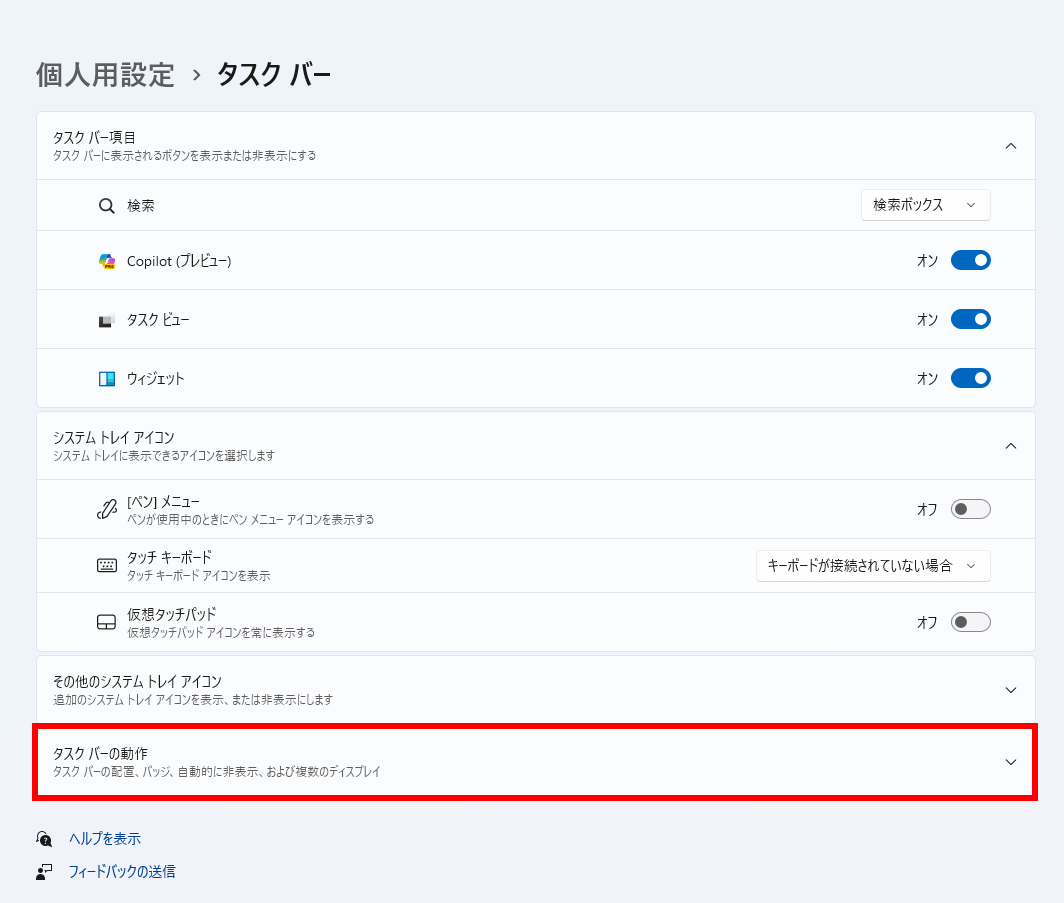
「タスクバーの配置」を「中央揃え」から「左揃え」に変更します。
これによりスタートボタンが左寄せになります。
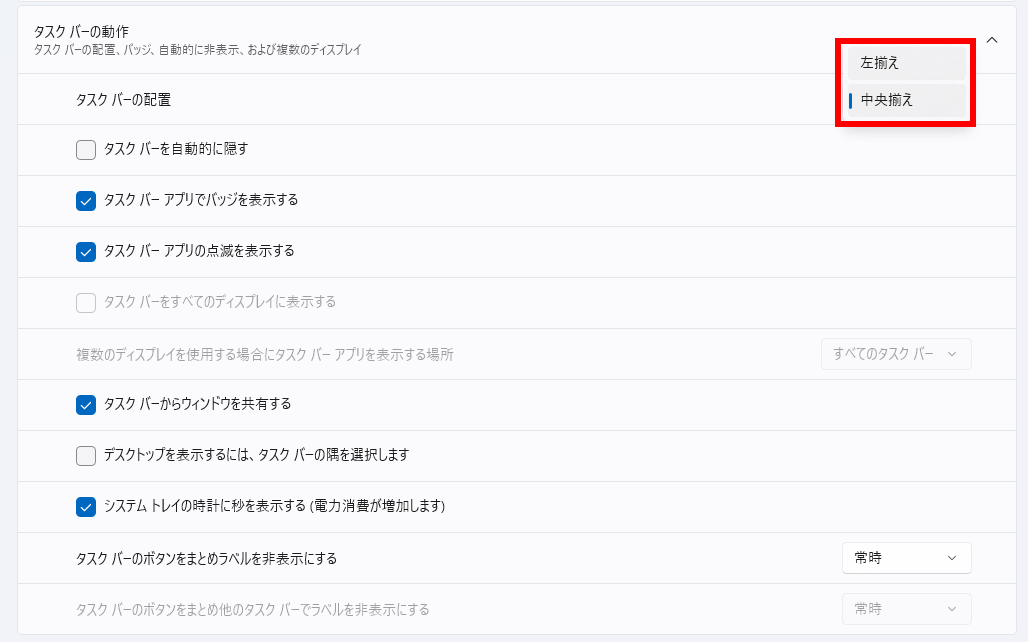

【他表示変更】
その他の表示に関して一部を紹介します。
ウィジェット等の表示
下の画像の①~③の表示非表示があります。
特に①の「ウィジェット」は表示が変わっていくため気になる方もいるかと思います。

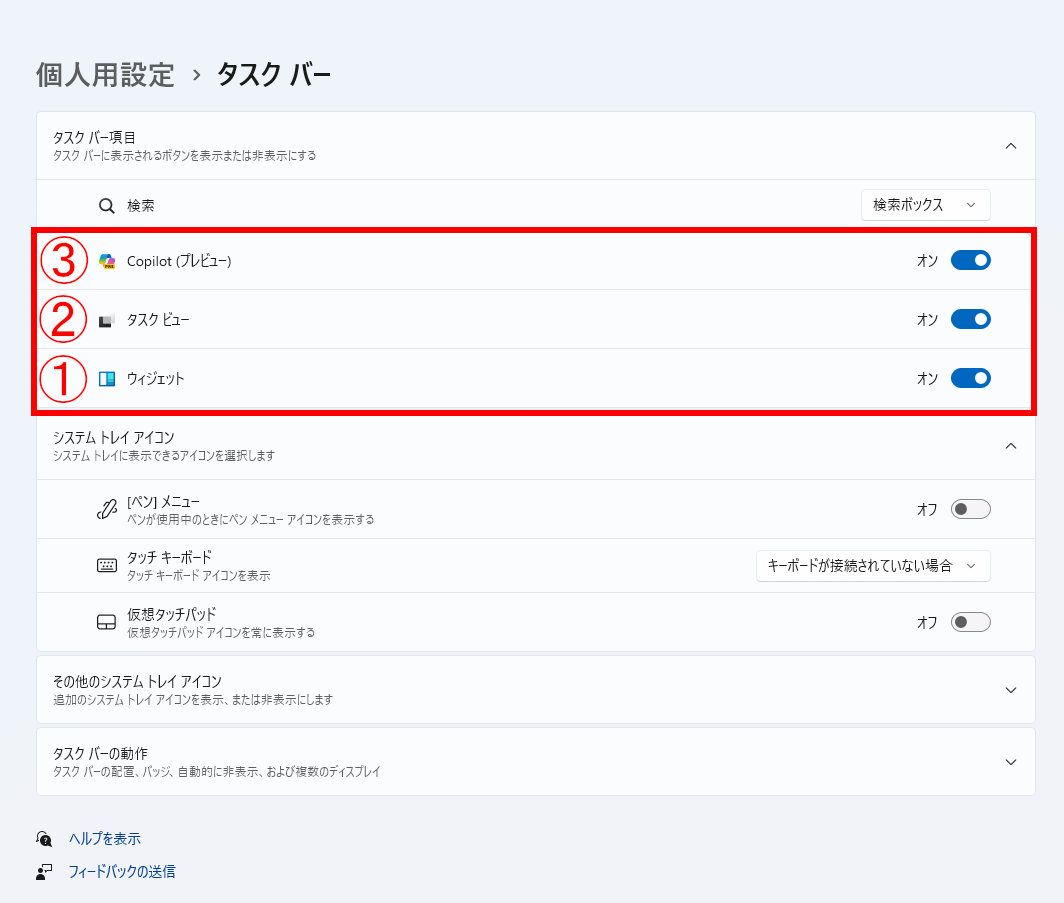
システムトレイのアイコン表示
これは右端に表示されているOneDriveなど常時表示されているアイコンの表示変更ができます。

「その他のシステムトレイアイコン」を選択して表示非表示を切り替えてください。
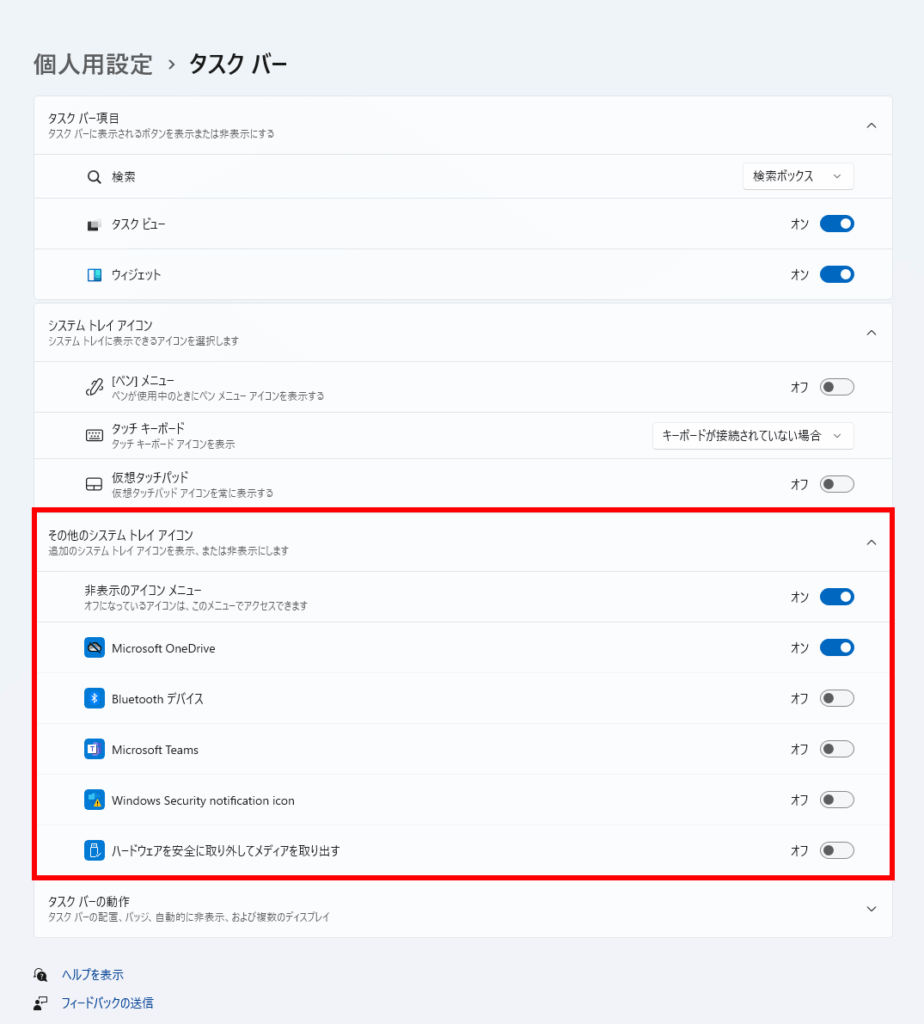
これらの設定でピン留めアイコンを表示する範囲を広げり見た目をすっきりさせることができます。
他にも設定がありますので気になる方はお試しください。
また、Microsoft公式HPもご参照ください。