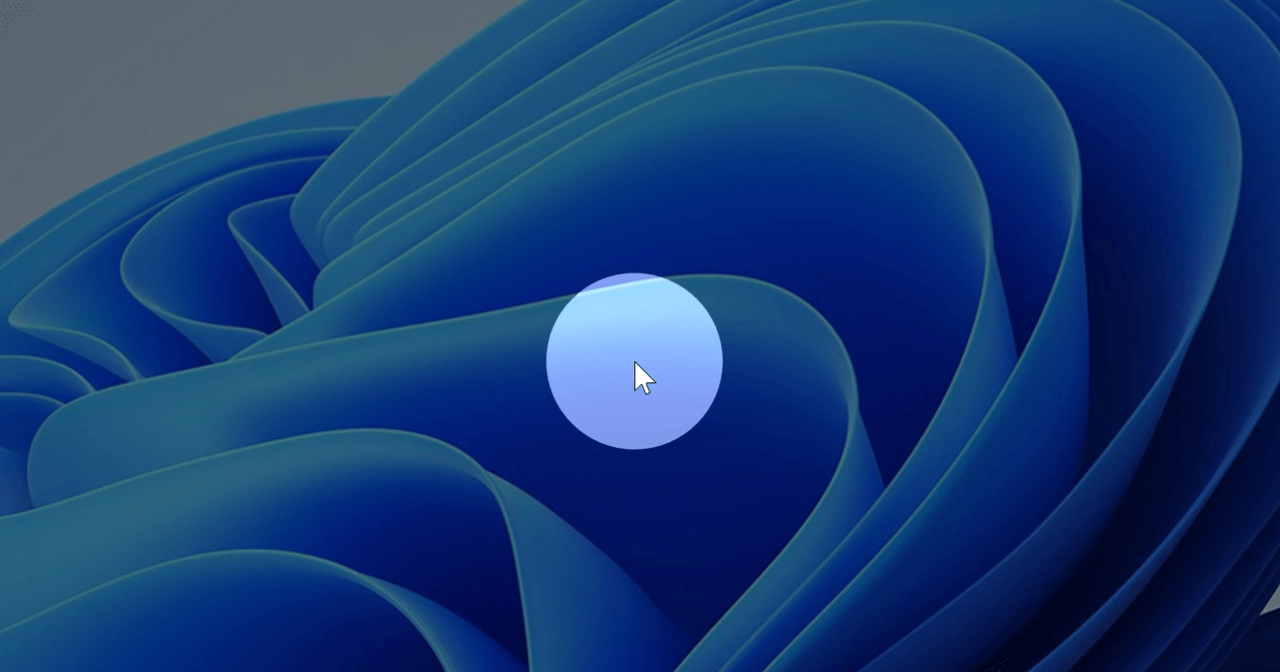マウスポインターを見失ってマウスを動かしながら探すことはありませんか?
そんな見失ったマウスポインターを簡単に見つける設定を紹介します。
この記事で紹介している内容はWindows11 23H2時点のものとなります。
ご覧になられている時にはアップデートによる変更があるかもしれませんのでご注意ください。
【マウスポインターを見つけるための設定手順】
①スタートから「設定」を開く
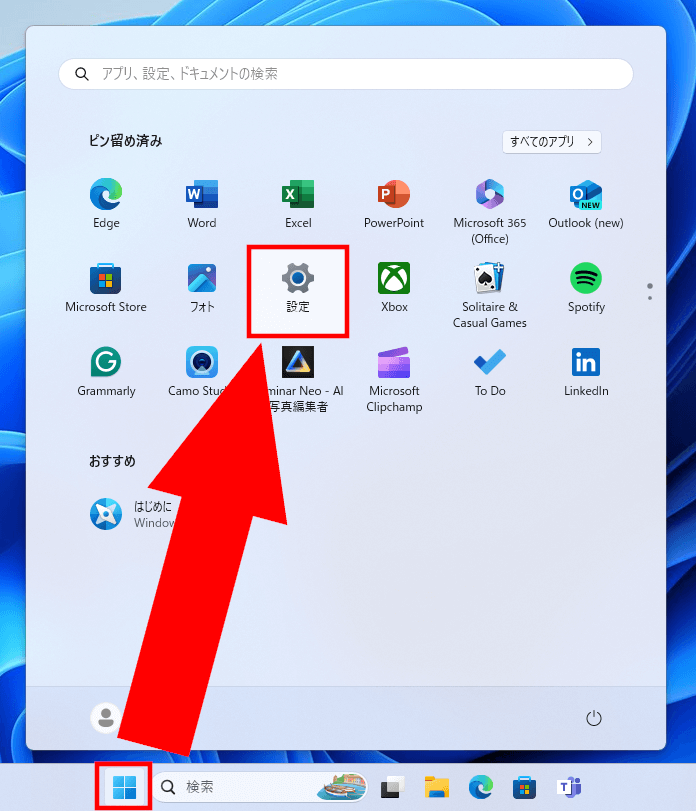
②「Bluetoothとデバイス」→「マウス」を選択
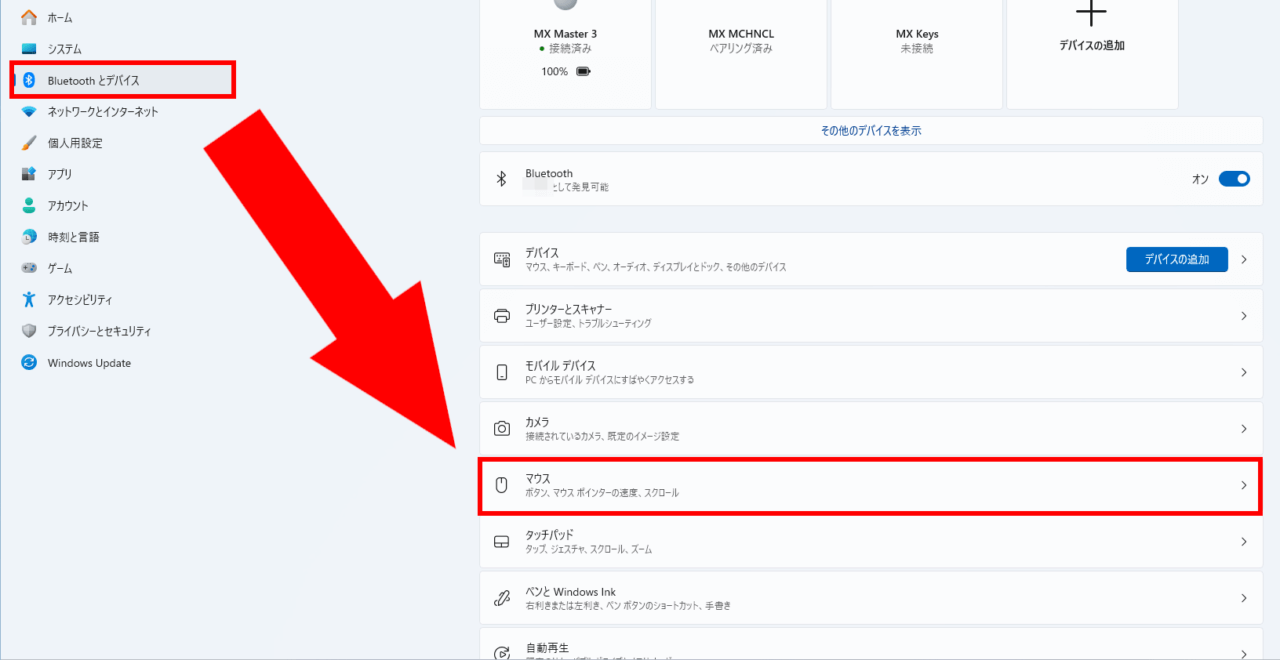
③「マウスの追加設定」を選択
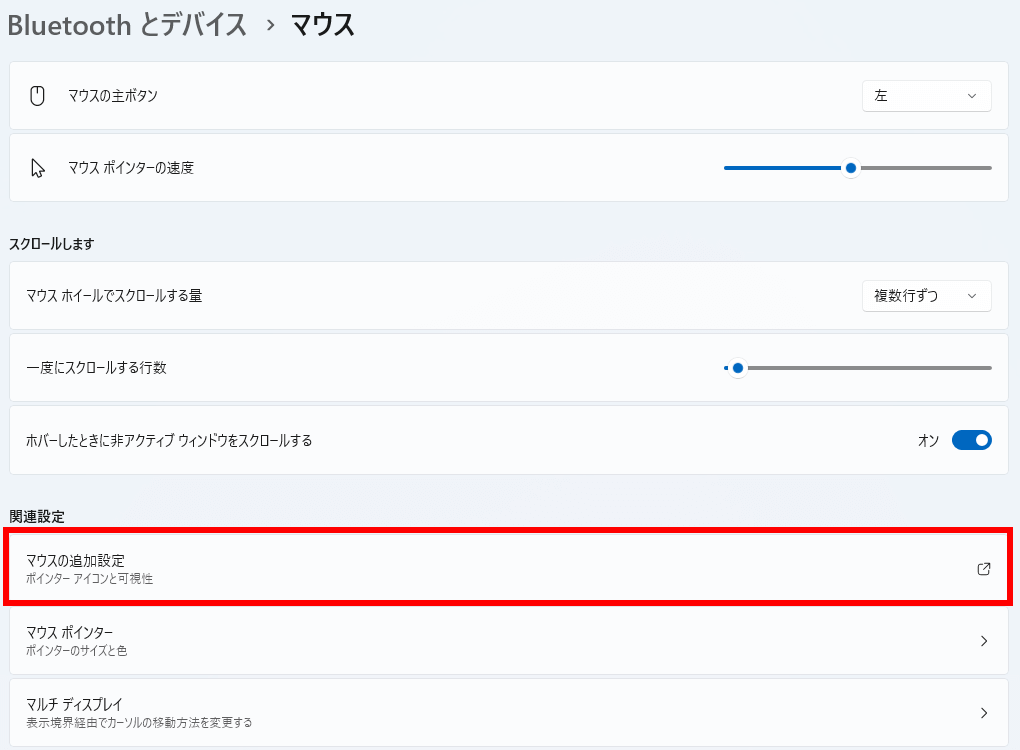
③ポインターオプションタブ
次にマウスのプロパティの上部「ポインターオプション」タブを選択してください。
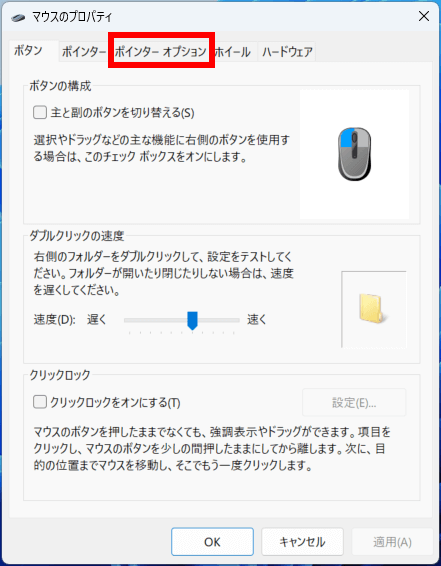
④「Ctrlキーを押すとポインターの位置を表示する」
ポインターオプションタブの一番下「Ctrlキーを押すとポインターの位置を表示する」のチェックボックスにチェックを入れて「OK」または「適応」をクリックします。
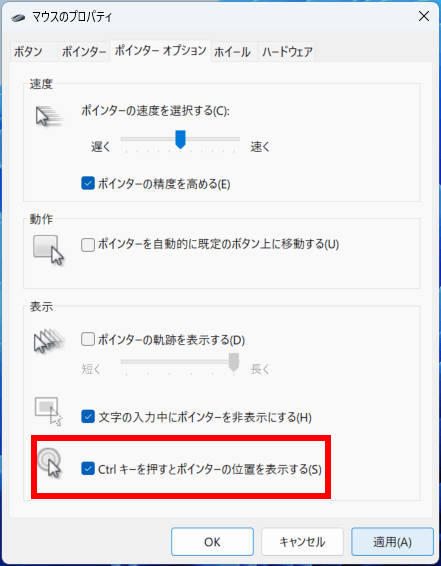
これでマウスポインターを見つける準備が整いました。
⑤実際にマウスポインターを見つけるときの操作
上記の設定をしたのち、「Ctrl」キーを1回押すとマウスポインターを中心に小さく波紋のような円が縮小していきます。
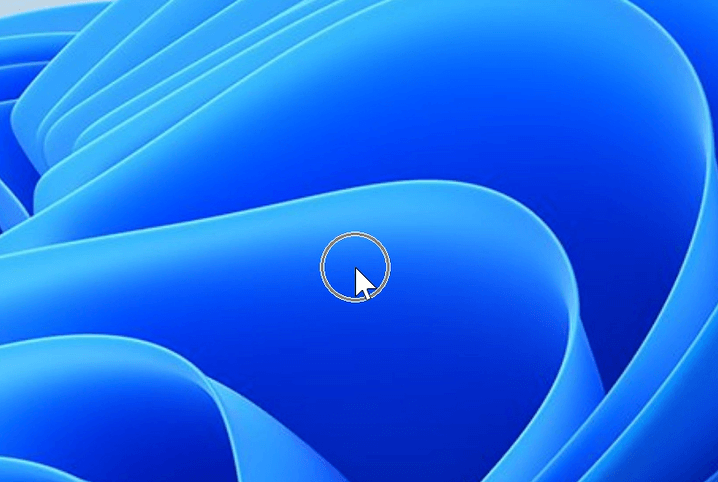
または「Ctrl」キーを2連打するとマウスポインターに向かって、その周囲だけ明るくなるように周りを暗くしながら円が縮小されます。
この状態はクリックまたは何かしらのキーを押すことで解除されます。
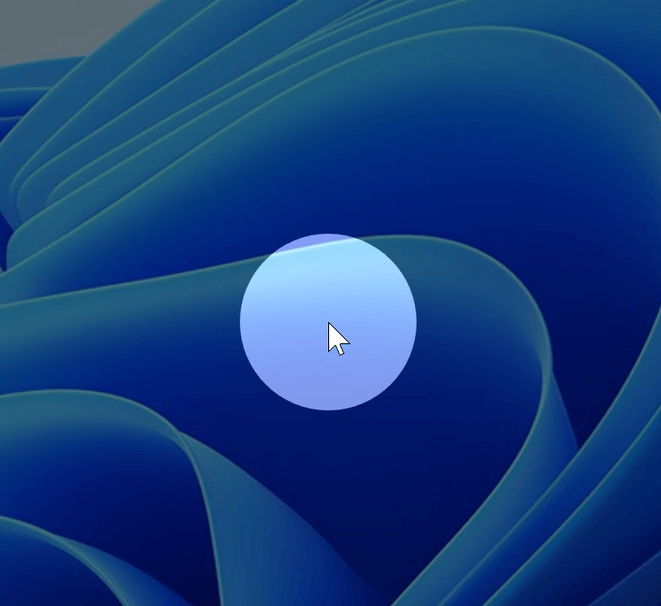
とても簡単に設定できるのでご参考ください。
その他の設定と一緒にMicrosoft公式HPもありますのでご参考までに。