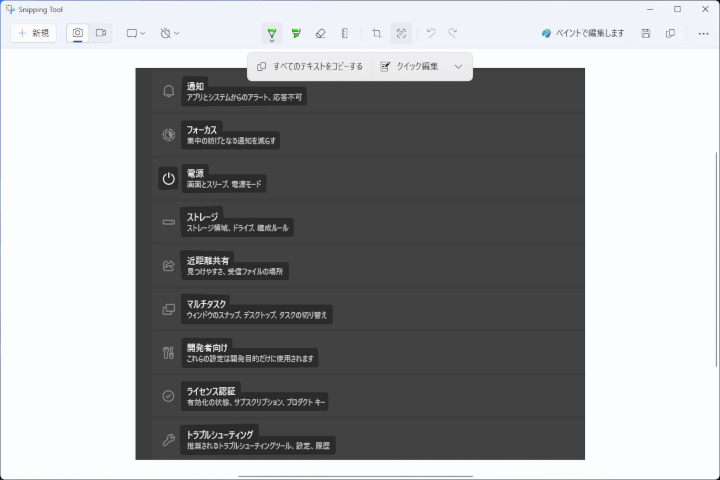PCでメールやチャット、ブログ、書類・資料作成をしているときに参考にしているサイトやアプリケーションがよくあると思います。
そして、それらに表示されている文字列をそのままコピー&ペーストしたいけどクリック&ドラックで範囲指定できない時、「めんどくさいな…」と思いつつ手入力をされていませんでしょうか?
この記事ではそんな「クリック&ドラックで範囲指定できない文字列」でもコピー&ペーストできるようにする方法を紹介します。
この記事で紹介している内容はWindows11 23H2時点のものとなります。
ご覧になられている時にはアップデートによる変更があるかもしれませんのでご注意ください。
【範囲指定できない文字列をコピーする流れ】
簡潔に何をするのかを説明後に操作説明に入ります。
することは単純です。
- コピーしたい文字列をSnippingTool(Windows標準アプリ)で撮影
- 撮影した画像をSnippingToolで開く
- SnippingToolのテキストアクションで文字列を認識
- 認識できた文字列をクリック&ドラックで範囲指定してコピー
以上です。
この方法であれば大体の場合コピーが可能となります。
ですが、文字が小さい、文字・行間が狭い場合にはできないことがありますのでご注意ください。
①コピーしたい文字列をSnippingTool(Windows標準アプリ)で撮影
まずはコピーしたい文字列がある表示されている画面を開きます。
次にキーボードの『Windowsキー』(キーボード左下の窓枠または「スタート」と印字されているキー)+『shift』+『S』でSnippingToolを起動して撮ります。
この時画像自体のサイズがある程度必要となります。
目安として大体3行と1行15文字以上の範囲で画像を撮ってください。
ただ、文字の大きさや行間によって前後することがありますので可能な限り広い範囲を撮りましょう。
文字以外が一緒に写っていても画像自体が大きければ認識可能です。
スクリーンショットの詳しい操作につきましてはこちらの記事をご参照ください。
今回はPCの設定画面の一部を例として使用します。
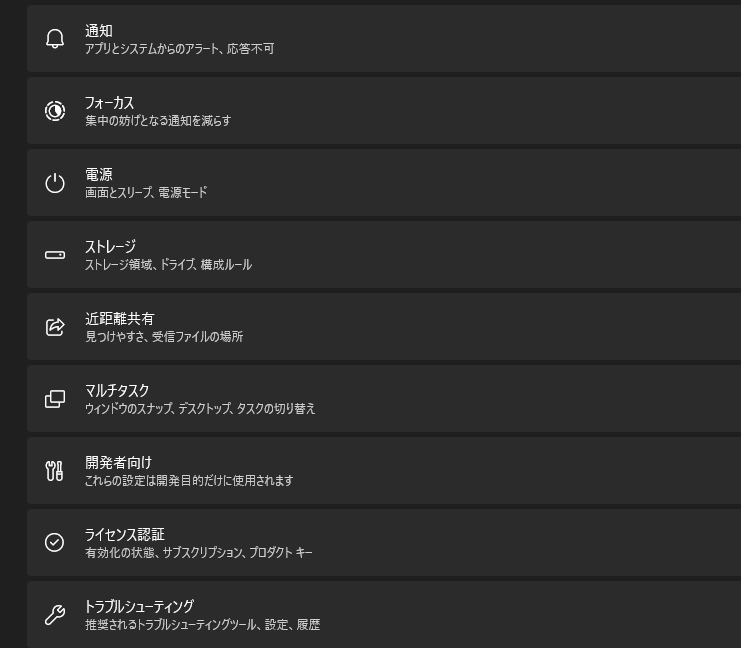
②撮影した画像をSnippingToolで開く
次にSnippingToolで画像を開きます。
これはスクリーンショット時に画面右下に画像のように表示されるポップアップをクリックすることで開きます。
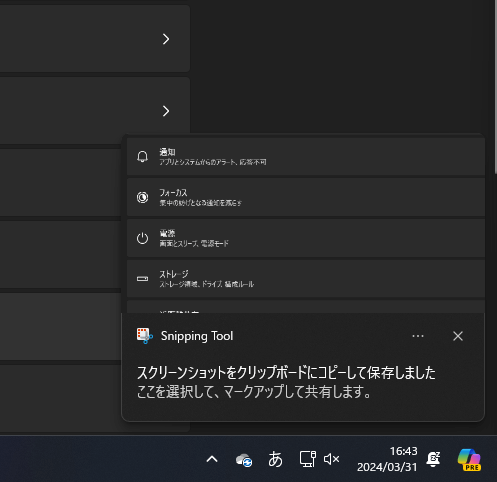
もし、ポップアップをクリックし損ねた・すでに保存済みの画像の場合でも大丈夫です。
画像ファイルを右クリック、「プログラムから開く」→「SnippingTool」で開くことができます。
なお、スクリーンショットは初期設定で自動保存となっています。
保存場所は以下の手順で表示します。
- エクスプローラー(フォルダ)を開く
- ウィンドウ左の一覧から「ピクチャ」を選択
- 「スクリーンショット」フォルダ
③SnippingToolのテキストアクションで文字列を認識
開いたSnippingToolのウィンドウ中央上の赤枠で囲われた「テキストアクション」をクリック
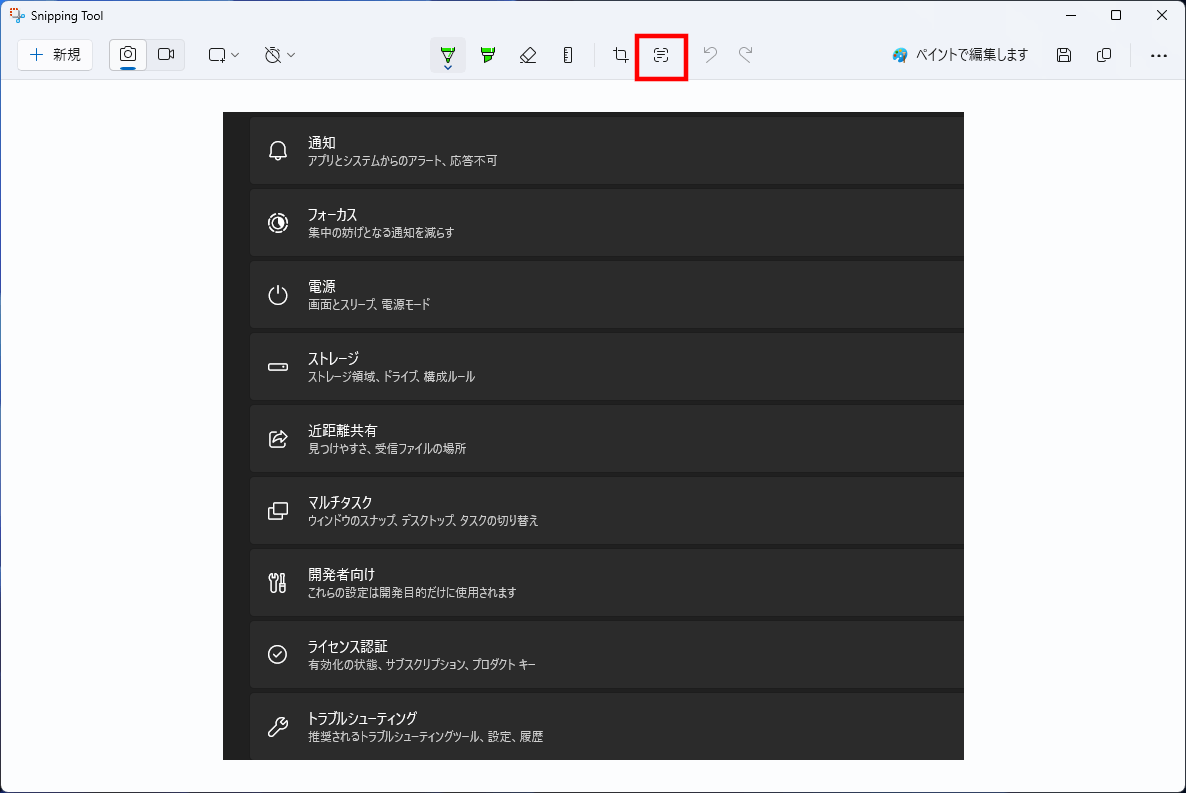
そうすると画像をスキャンして認識できた文字とその周囲を残し背景が白っぽくなります。
この時行間隔が狭い場合や密集している場合は文字として認識されず背景と一緒に白っぽくなります。
また、下の画像の「電源」アイコンのように記号としてアイコンが認識されることもあります。
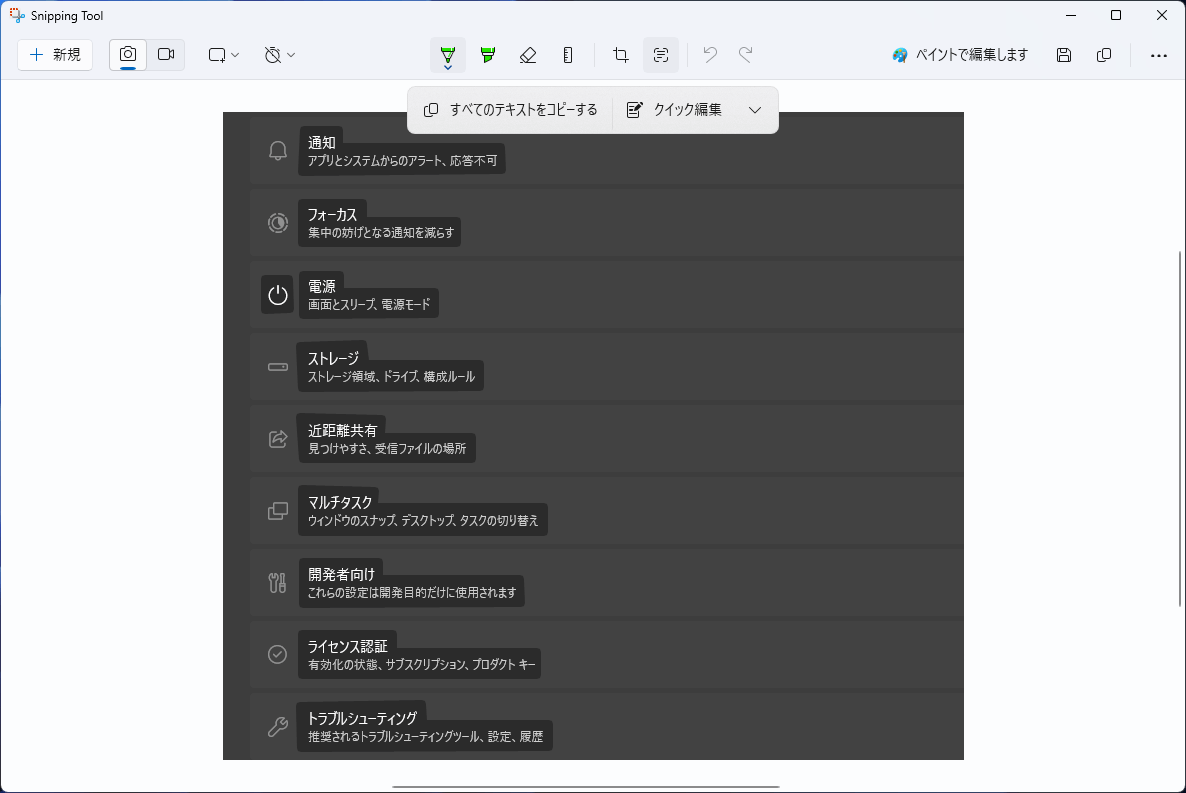
④認識できた文字列をクリック&ドラックで範囲指定してコピー
これで認識した文字列をクリック&ドラックで範囲指定
右クリック(または「ctrl」+「C」)でコピーすることができます。
少々手間はかかるものの文字が多いと手入力より早くできるのでご参考までに。