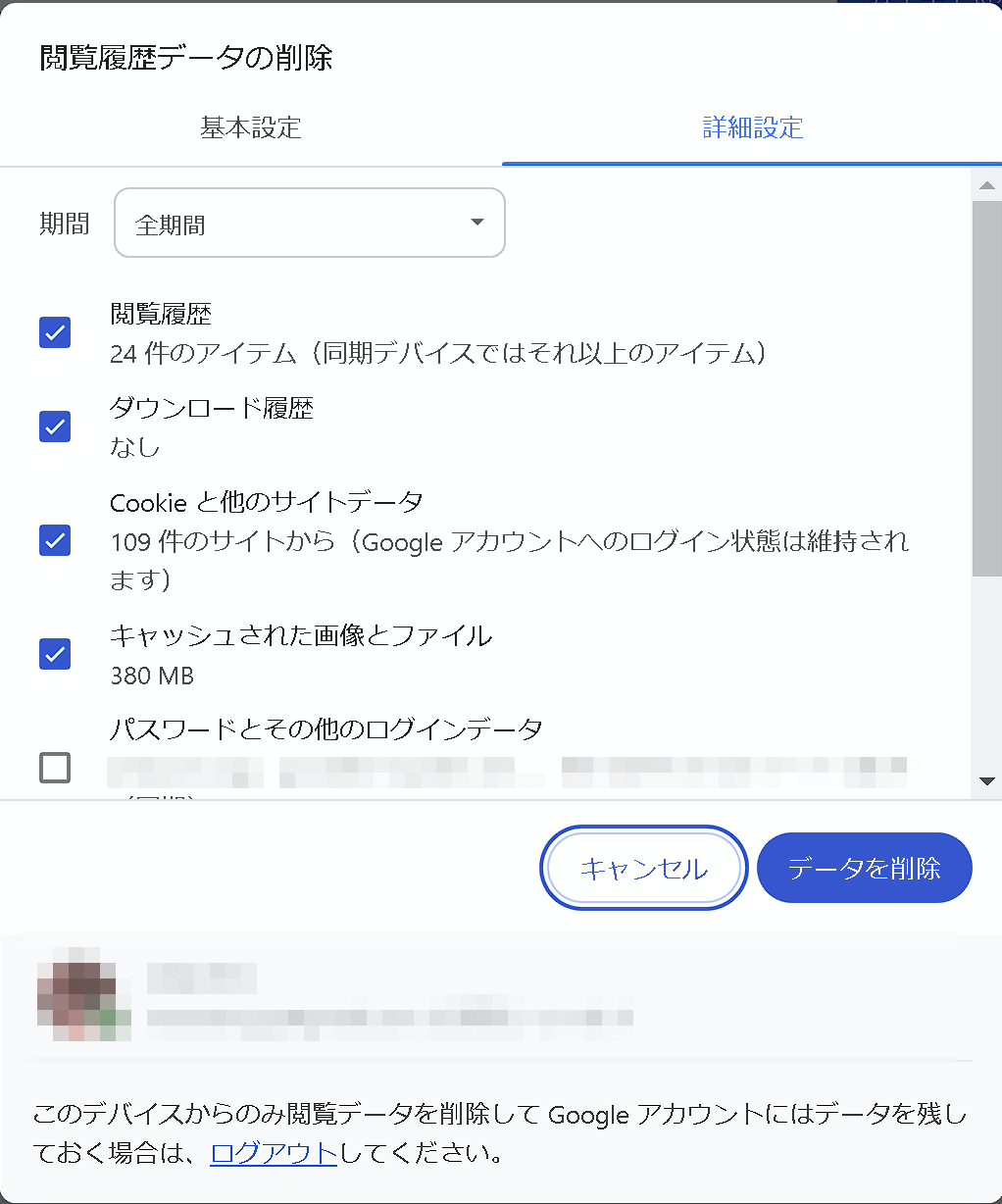Webサイトの処理が重く感じるときに行う対処法の一つのCookie、キャッシュの削除方法と自動削除について紹介します。
Cookie、キャッシュ、Microsoft Edgeでの削除方法についてはこちらの記事をご覧ください。
【Cookieとキャッシュの削除手順】
まず、ブラウザ右上の「・・・」から「設定」をクリック
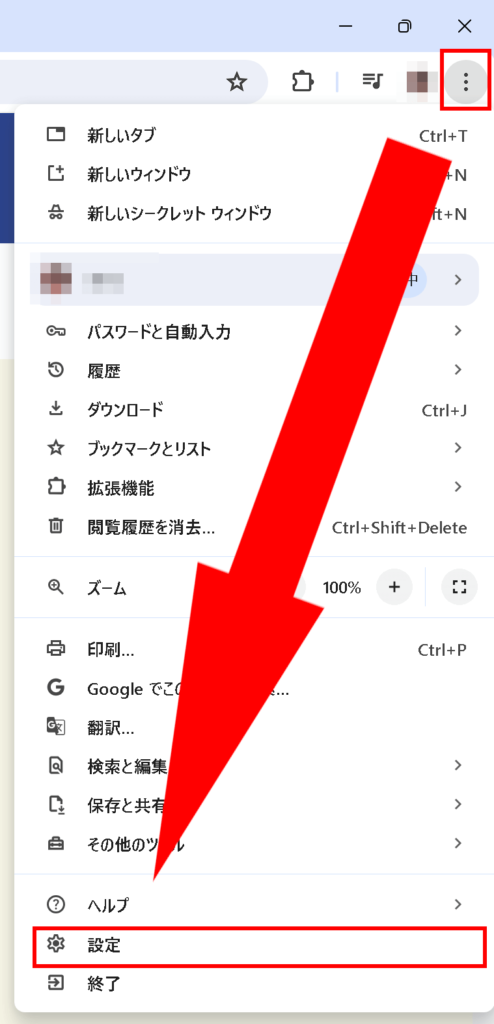
設定画面で「プライバシーとセキュリティ」から「閲覧履歴データの削除」をクリック
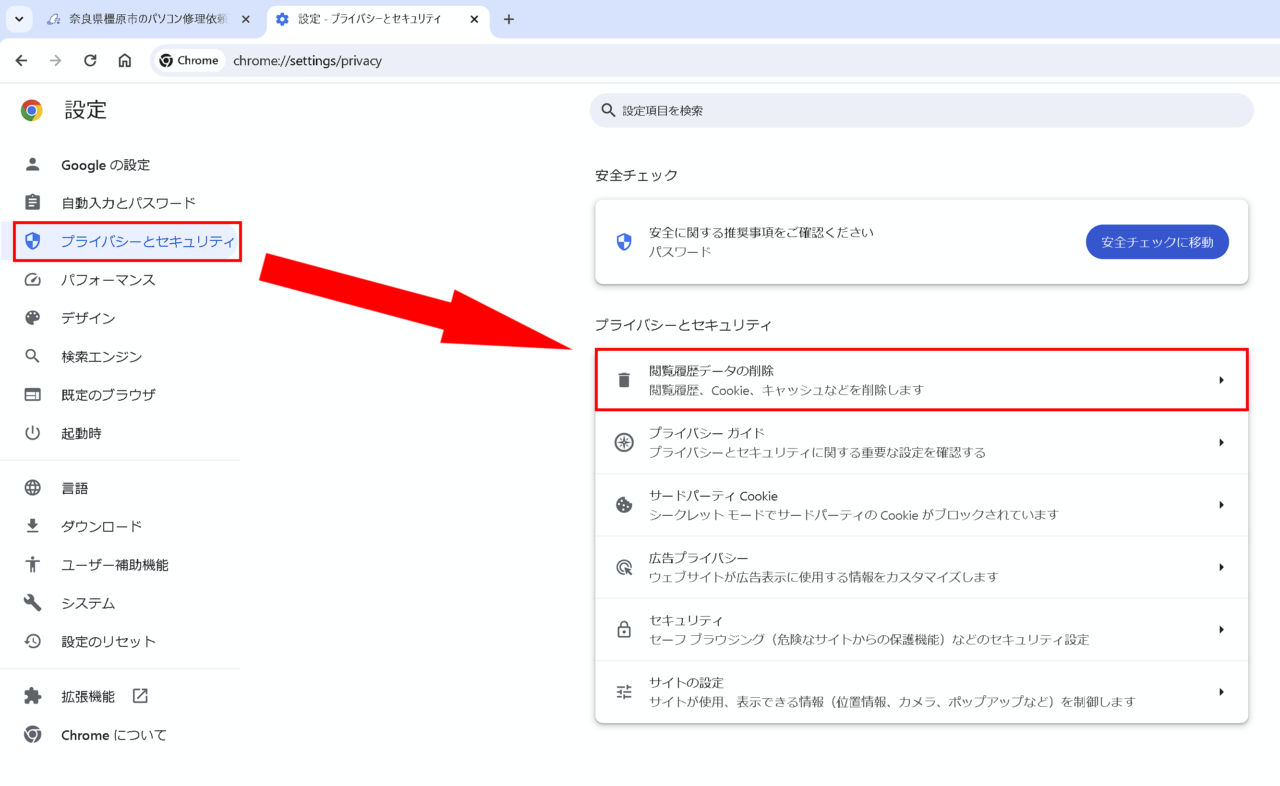
ここで「時間の範囲」を「すべての期間」にして、削除するデータにチェックをつけ、「データを削除」で完了となります。
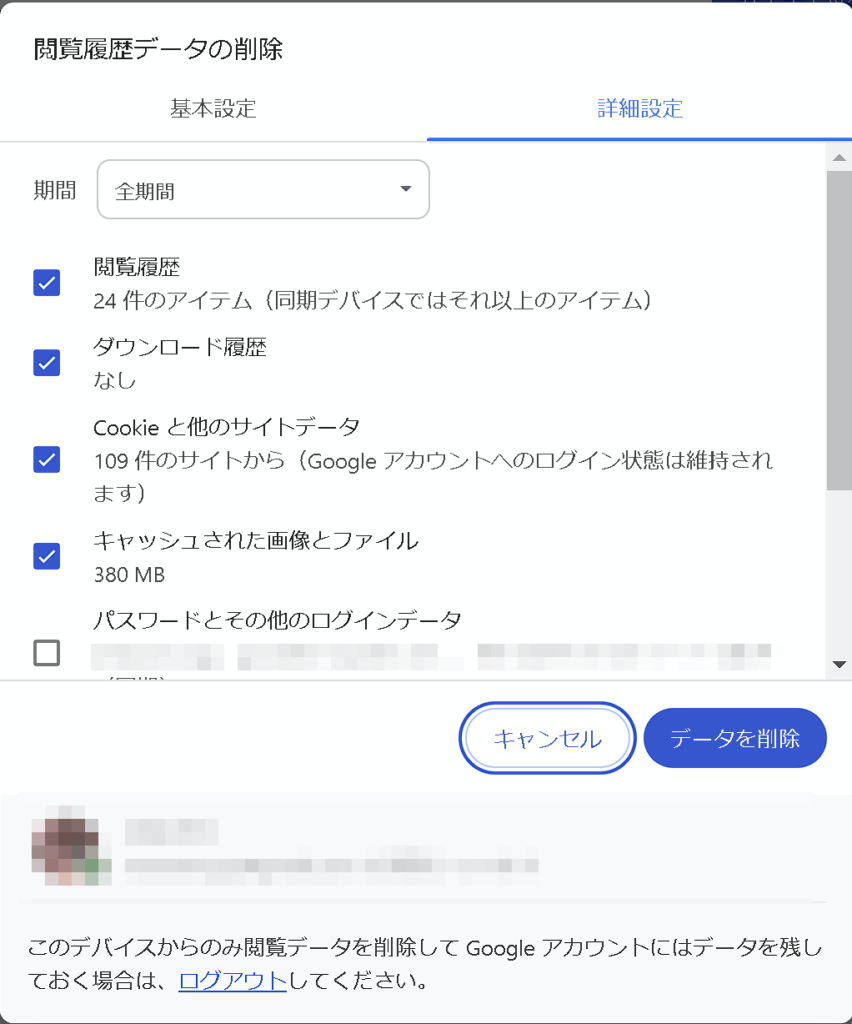
基本的には画像に表示されている4項目を削除するのがいいでしょう。
ただ、2つ注意点があります。
1つ目は「閲覧履歴」、これを削除するとそれまでの閲覧履歴がなくなりますので見たいページがある場合にはあらかじめお気に入り登録をしておくなどしておきましょう。
2つ目は「Cookieと他のサイトデータ」、こちらは初めに説明した「ログイン状態」も含まれているため削除することで再ログインが必要になります。これは現在ログインしていてページを開いてるサイトも含まれます。
【自動で削除する設定】
でも、毎回手動で削除するのは少々手間ですよね。
と、いうわけでMicrosoft Edgeと同様「ブラウザを閉じると自動的にCookieやキャッシュが削除される」設定を紹介します。
ただ、注意点としてMicrosoft Edgeと違い自動削除項目は編集できないようです。
そのため、ブラウザをすべて閉じると「Cookie、キャッシュどちらも削除されます」なので削除されたら困るサイトに関しては「削除しないリストに登録」が必要です。
設定手順
まず、設定ページに戻ります。
「プライバシーとセキュリティ」から「サイトの設定」をクリック
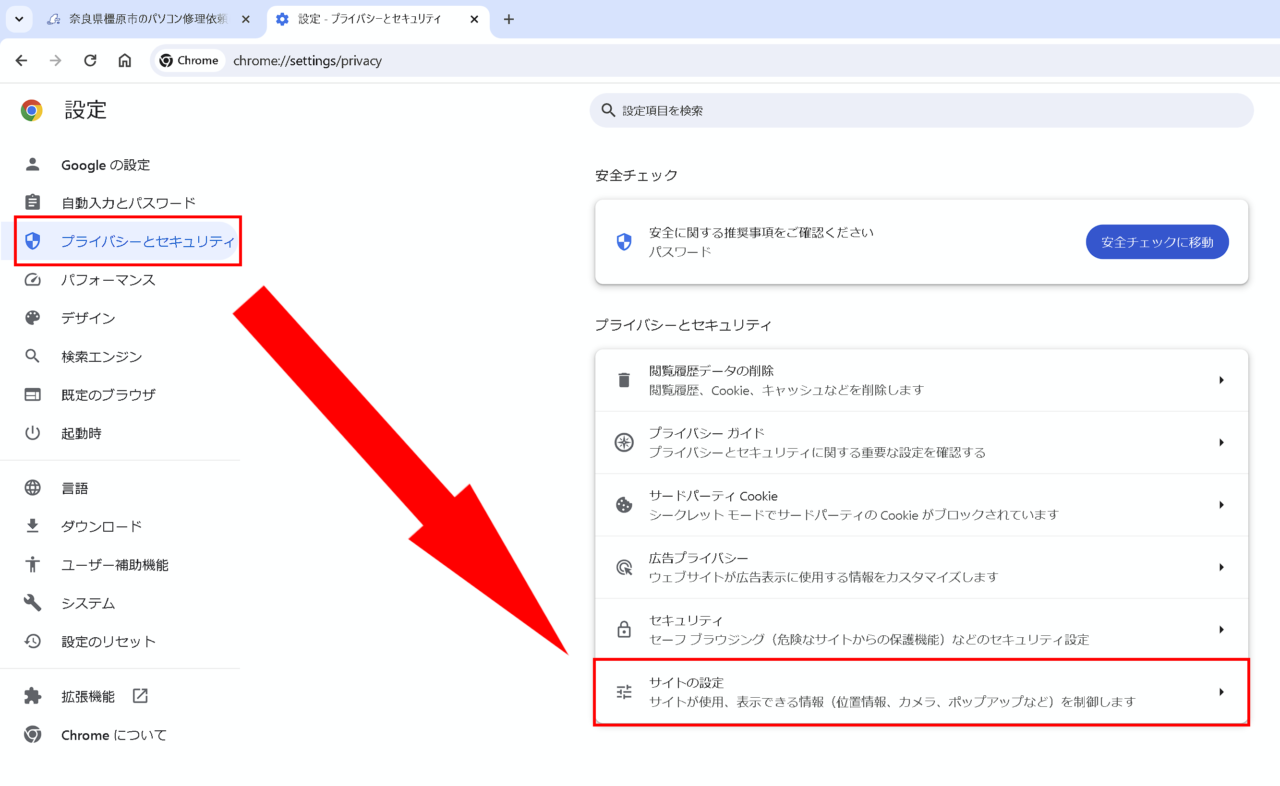
次に下のほうにある「デバイス上のサイトデータ」をクリック(見当たらない場合は「その他のコンテンツの設定」をクリックすると表示されます)
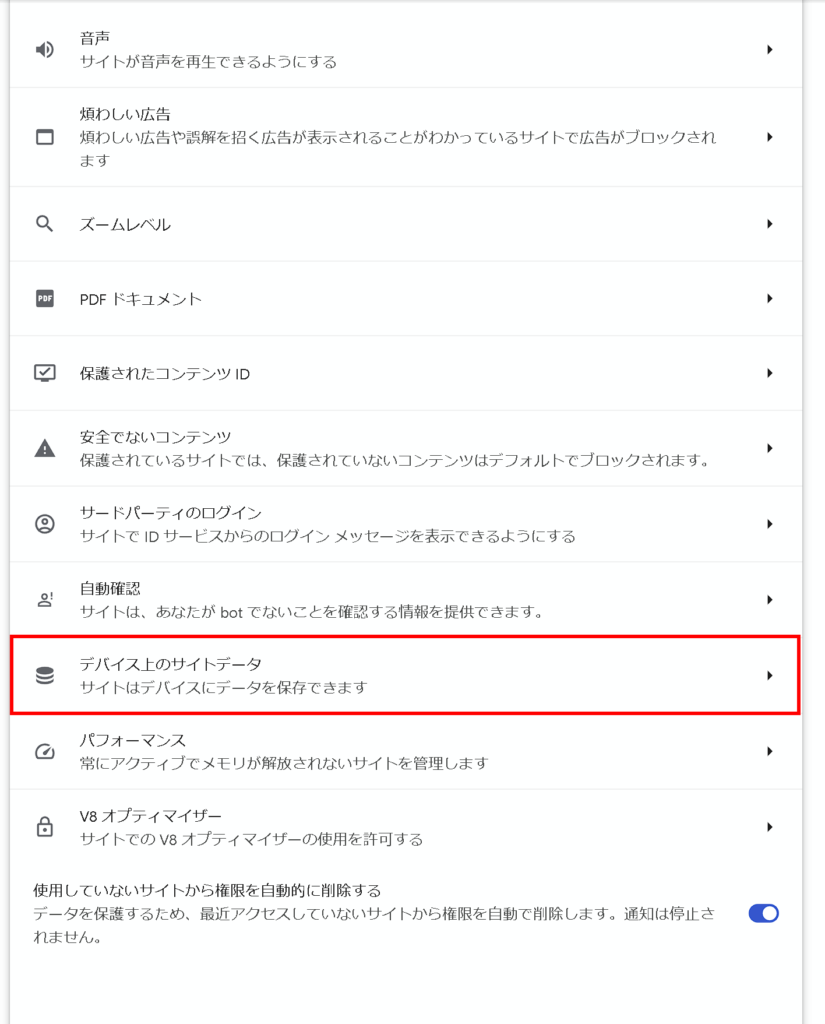
「デフォルトの操作」から「すべてのウィンドウを閉じるときに、サイトによりデバイスに保存されたデータを削除する」を選択すると完了です。
Cookie、キャッシュを削除したくないサイトに関しては「動作のカスタマイズ」の「デバイスへのデータの保存を許可する」に追加でサイトURLを登録しましょう。
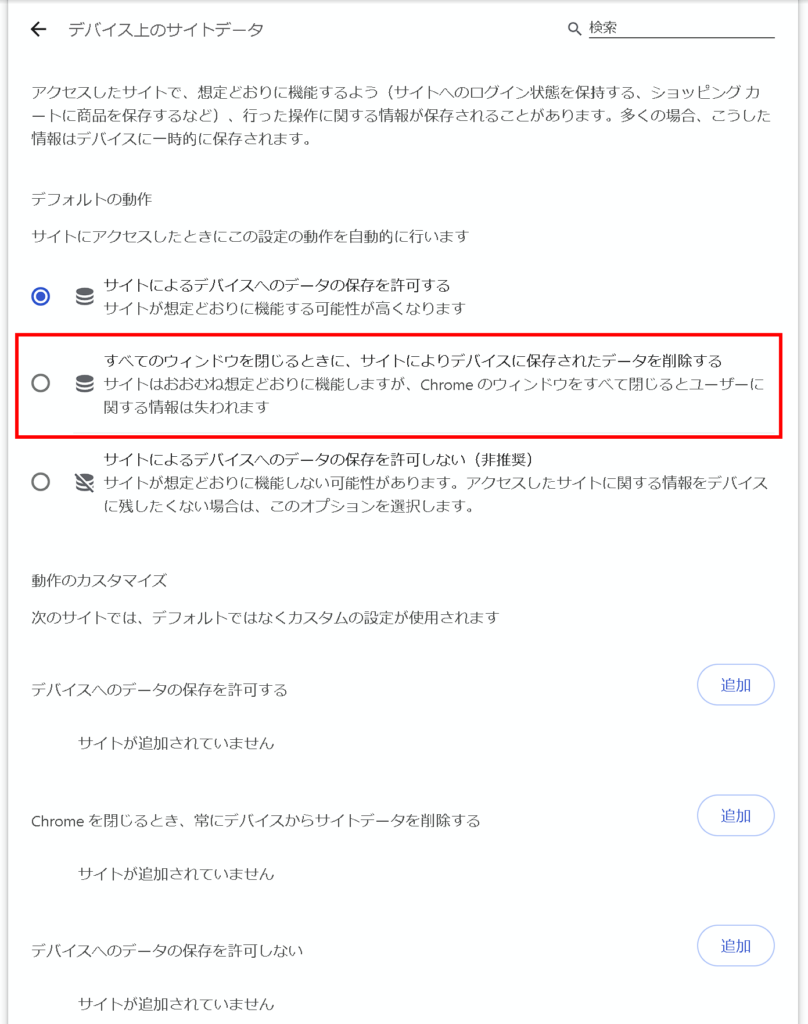
自動削除の注意点は「ブラウザを閉じた時」なので「1つでもタブが残っている」と自動では削除されないのでお気をつけください。