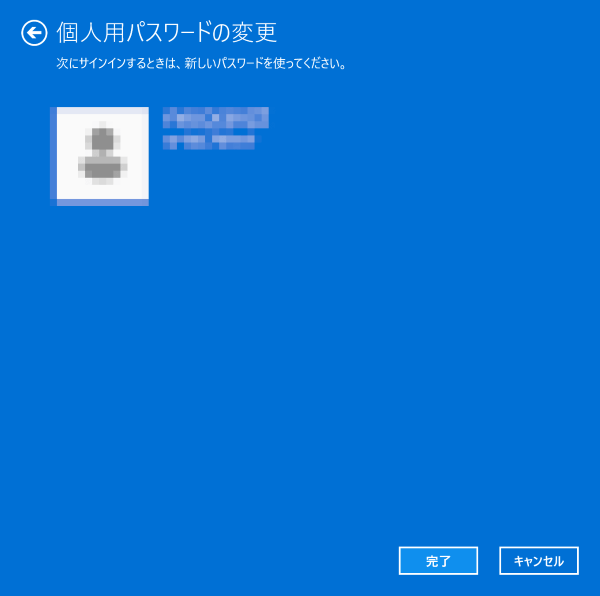PC起動時に毎回パスワード(PIN)を入力するのが面倒だと思う方のためにWindows11でこのパスワード(PIN)入力を省略して、すぐにPCを使えるようにする設定手順を紹介します。
ただし、Microsoftアカウントでサインインしているしている場合とローカルアカウントの場合では手順が異なるためご注意ください。本記事では前半でMicrosoftアカウントの場合、後半でローカルアカウントの場合を解説しています。
複数アカウント(ローカルアカウント含む)場合は、シャットダウン(再起動)時のアカウントが次回起動時のユーザーとなっています。
また、自動でサインインするため万が一の時にPC内のデータが簡単に見られてしまうことになるのでご注意ください。
【設定手順】
スタートから「設定」を開きます。
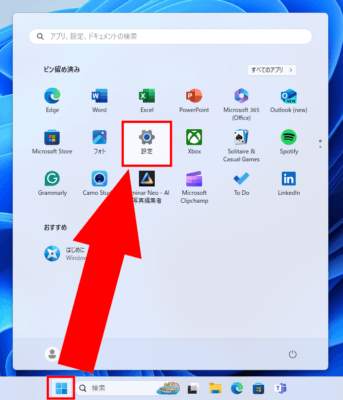
設定から「アカウント」を選択し、「サインインオプション」を開きます。
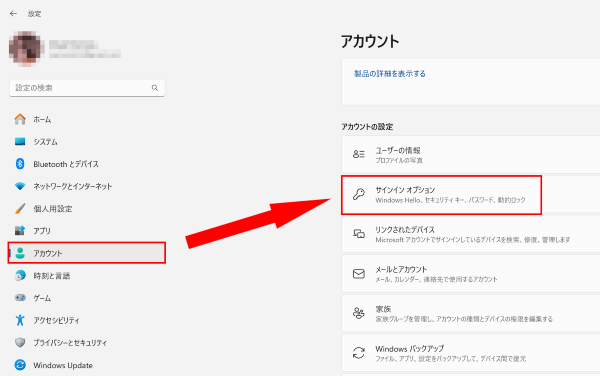
追加の設定にある「セキュリティ向上のため、このデバイスではMicrosoftアカウント用にWindowsHelloサインインのみを許可する(推奨)」を「オフ」にします。
「設定」での操作は以上です。
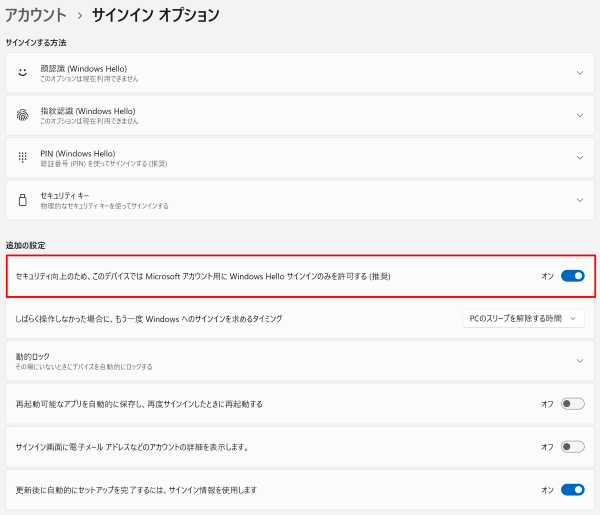
続いてキーボードの「Windows(スタート)」+「R」を押すと画面左下に「ファイル名を指定して実行」というウィンドウが開かれるので、名前欄に「netplwiz」と入力してOKをクリックします。
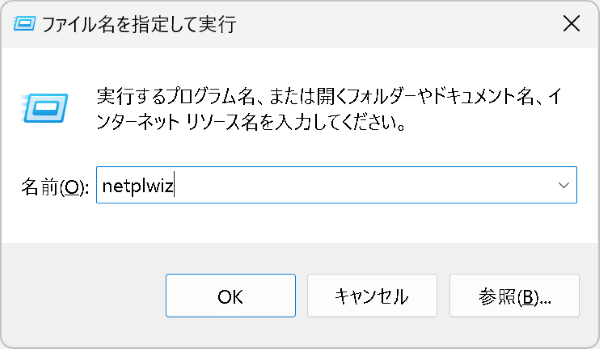
「ユーザーアカウント」が開かれたら現在の使用しているユーザーを選択して、「ユーザーがこのコンピューターを使うには、ユーザー名とパスワードの入力が必要」のチェックボックスからチェックを外します。
その後、「OK」か「適用」をクリックします。
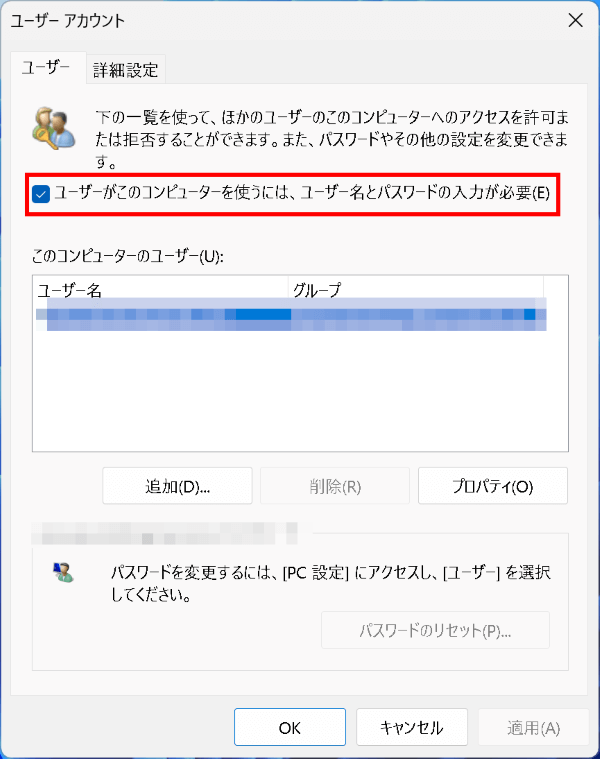
そうすると「自動サインイン」ウィンドウが開かれるのでユーザー名を確認し、パスワード欄に「使用しているMicrosoftアカウントのパスワード」を入力して「OK」をクリックします。
この時以下の点に注意してください。
- ユーザー名は基本自動入力ですがもし入力が必要な場合はエクスプローラーから「ローカルディスク(C)」→「ユーザー(user)」の中にあるフォルダ名がユーザー名になります。
Microsoftアカウント名やメールアドレスではないのでお気を付けください。 - パスワードはPC起動時に入力するものではなく、MicrosoftのHPにMicrosoftアカウントでログインするときのパスワードを入力してください。
- もしユーザー名やパスワードが間違っていたとしても警告やエラーは出ないため入力時には十分ご注意ください。
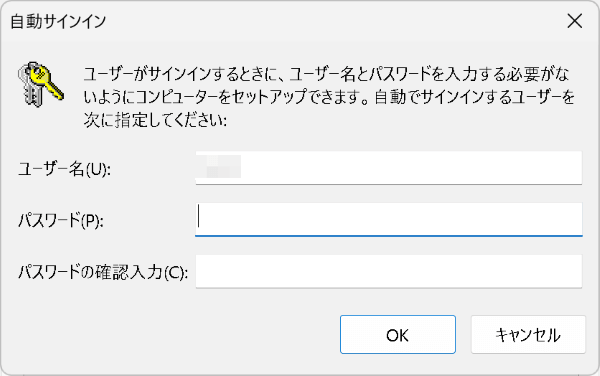
これで正しく設定できていると次回起動時にロック画面ではなくデスクトップが表示されます。
もし、間違っている場合はサインインに失敗しましたと出てきて、ロック画面左下に今まで使っていたアカウントとは別に新たにアカウントが表示されます。
この時はいつも使用しているアカウントを選択し、パスワード(PIN)を入力してサインインできます。
やり直す場合はもう一度「netplwiz」からユーザーアカウントのウィンドウを開き、「ユーザーがこのコンピューターを使うには、ユーザー名とパスワードの入力が必要」にチェックつけて「適用」をクリック後、チェックを外して「OK」か「適用」をクリックすると「自動サインイン」ウィンドウが開かれます。
【ローカルアカウントの場合】
スタートから「設定」を開きます。
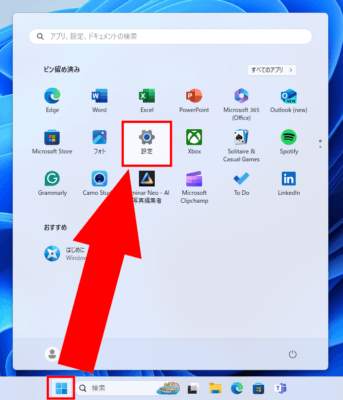
設定から「アカウント」を選択し、「サインインオプション」を開きます。
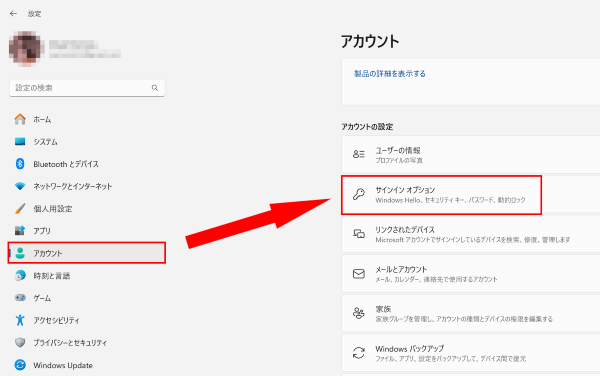
サインインする方法からパスワード欄の「変更」を選択します。
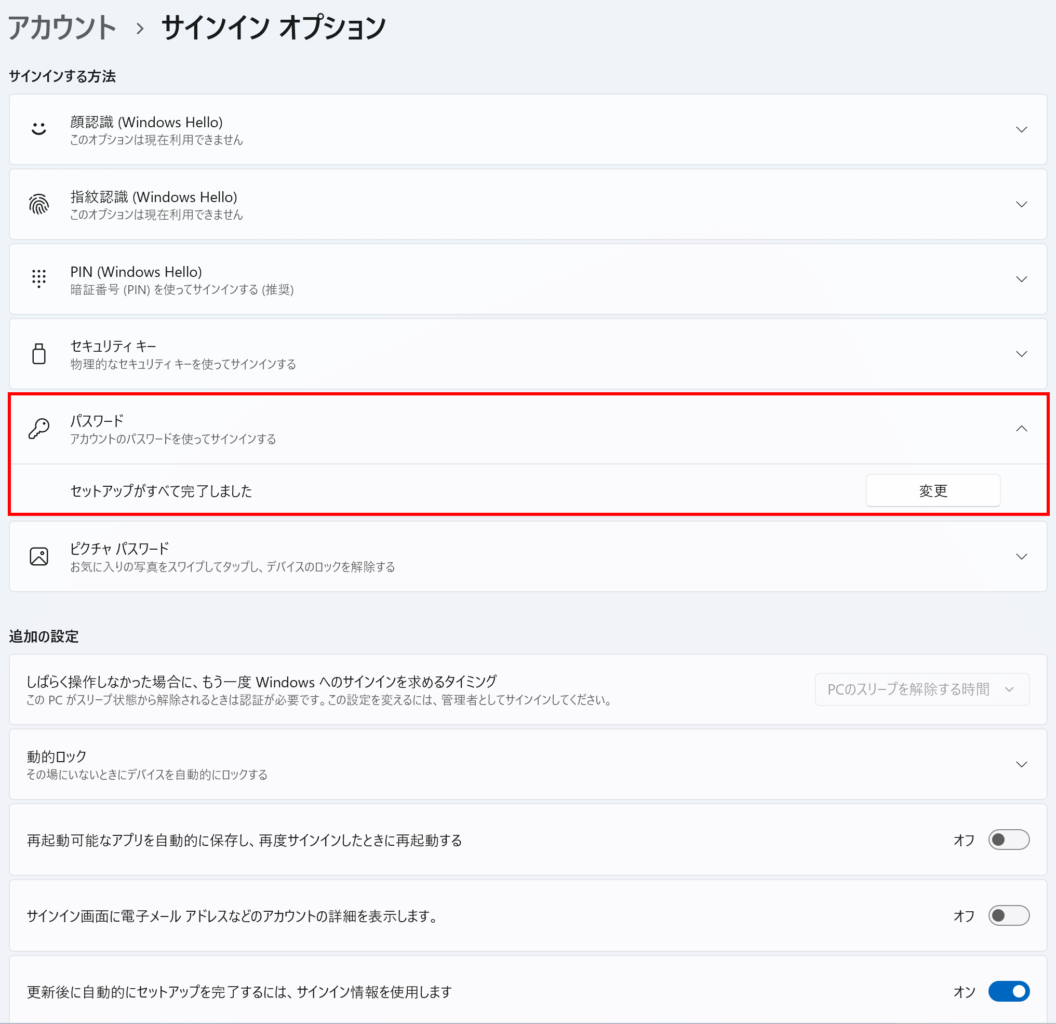
現在のパスワードを入力して「次へ」をクリックします。
この時のパスワードはPC起動時のパスワード(PIN)とは別のものとなるのでお気を付けください。
ローカルアカウント作成時に設定した管理用パスワードです。
次のページで「新しいパスワード」等の設定欄が表示されますが、すべて空欄のまま「次へ」をクリックします。
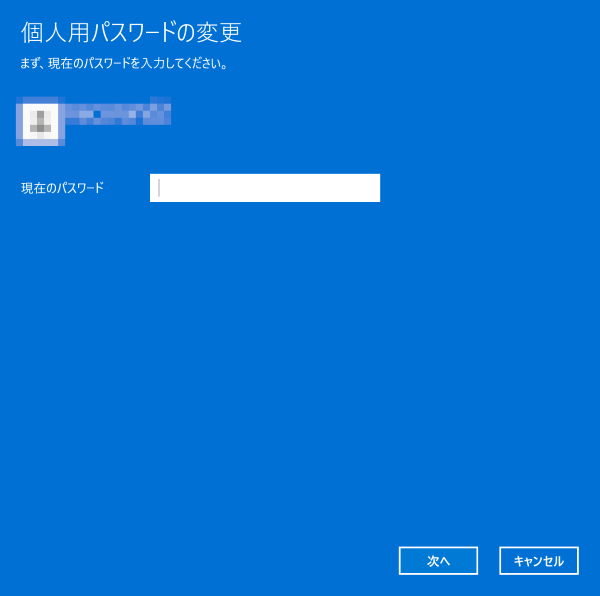
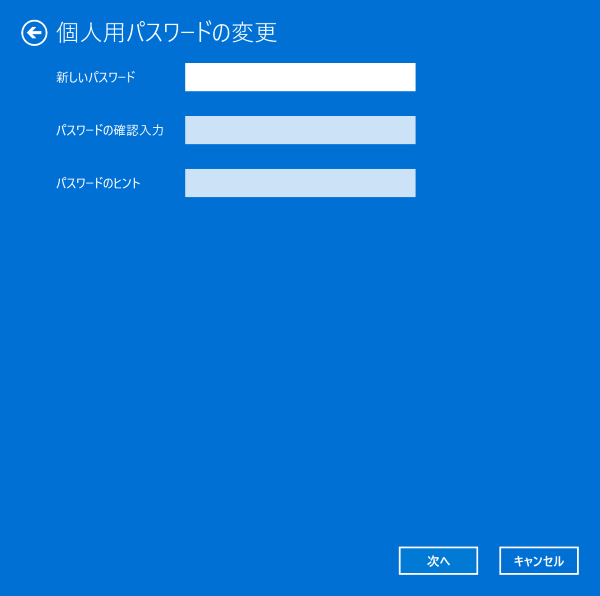
これで完了となり、次回起動から自動サインインとなります。