ネット検索をしているとページを開くときに挙動が重い時があったりしませんでしょうか?
原因はさまざまですが、今回はWebブラウザですぐにできる方法としてCookie、キャッシュの削除があります。
【Cookieってなに?】
まず「Cookieってなに?なんのためのもの?」と思います。
簡単に説明すると、いろいろなWebサイトのログイン情報等をPC側で保存しておくことです。
ページを閉じた後でもログイン状態を維持するのはこのCookieによるものです。
Cookieを無効にしているとこれらの情報が維持できないため、サイトによっては一部機能が使用不可・閲覧ができないこともあります。
【じゃぁキャッシュは?】
では、キャッシュは何かといいうとサイトの画像やデータをPC側に保存しておくことで2回目からのアクセス時にネットから読み込まずPC側からサイト情報を読み込むことで素早く表示できるようになります。
ただ、保存された後サイトが更新されても古い情報のまま表示されることがたまにありますので「更新日に対して表示されてるサイトの内容が古いまま」という場合はこのキャッシュを削除することで更新後のサイトが表示されるようになることがあります。
【ブラウザの挙動の重さとCookie、キャッシュ】
Cookieとキャッシュはインターネットを快適に利用するために必要なものですが、様々なサイトにアクセスしていくと次第にこの二つの情報が蓄積されていき、容量を圧迫するため挙動に影響が出てくるようになります。
なにより、仕組みの関係で一度だけのアクセスでもこれらの情報が保存され残り続けます。
これらを削除することで容量を確保し再び快適に使用できるようになります。
【Cookieとキャッシュの削除手順:Microsoft Edge】
各ブラウザによって手順が異なりますが少々長くなるため、この記事ではMicrosoft Edgeでの操作の説明となります。
Google chromeの操作手順に関してはこちらの記事をご覧ください。
まず、ブラウザ右上の「・・・」から「設定」をクリック
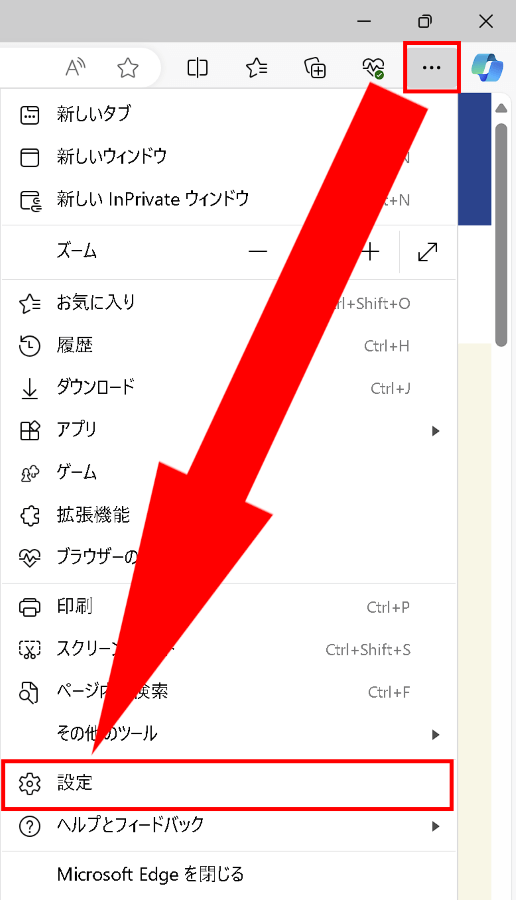
設定画面で「プライバシー、検索、サービス」から「今すぐ閲覧データをクリア」の「クリアするデータの選択」をクリック
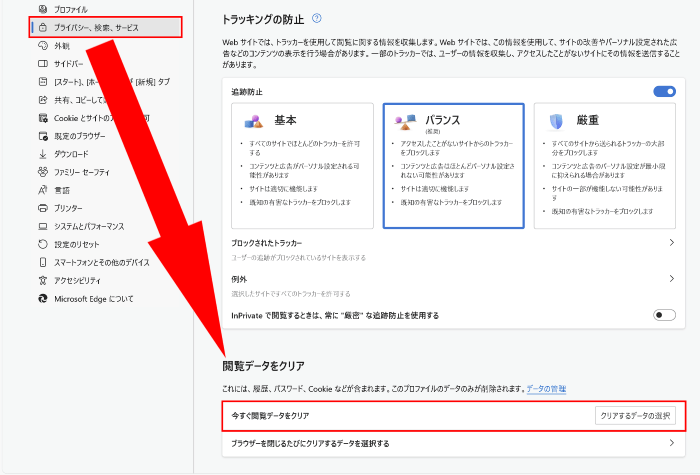
ここで「時間の範囲」を「すべての期間」にして、削除するデータにチェックをつけ、「今すぐクリア」で完了となります。
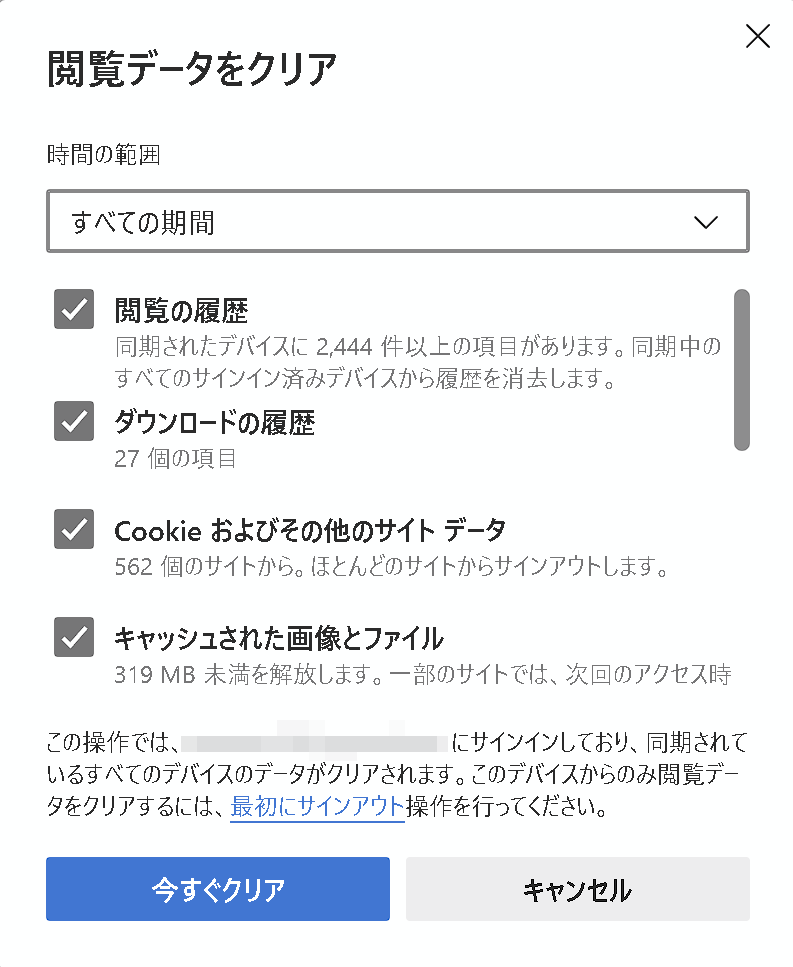
基本的には画像に表示されている4項目を削除するのがいいでしょう。
ただ、2つ注意点があります。
1つ目は「閲覧の履歴」、これを削除するとそれまでの閲覧履歴がなくなりますので見たいページがある場合にはあらかじめお気に入り登録をしておくなどしておきましょう。
2つ目は「Cookieおよびその他のサイトデータ」、こちらは初めに説明した「ログイン状態」も含まれているため削除することで再ログインが必要になります。これは現在ログインしていてページを開いてるサイトも含まれます。
【自動で削除する設定】
でも、毎回手動で削除するのは少々手間ですよね。
と、いうわけで「ブラウザを閉じると自動的にCookieやキャッシュが削除される」設定を紹介します。
まずは、設定ページに戻ります。
「プライバシー、検索、サービス」から「今すぐ閲覧データをクリア」下の「ブラウザーを閉じるたびにクリアするデータを選択する」をクリック
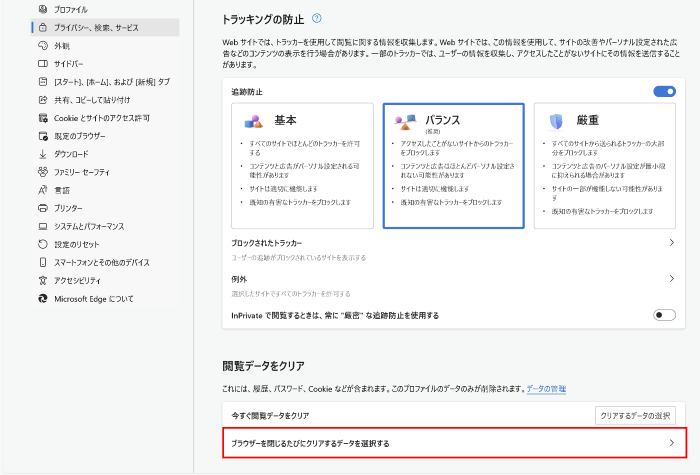
削除する項目をオンにしましょう。
なお、Cookieに関してはオンにすることで自動で削除しないサイトの登録もできるので追加から残しておきたいサイトのURLを登録しておきましょう。
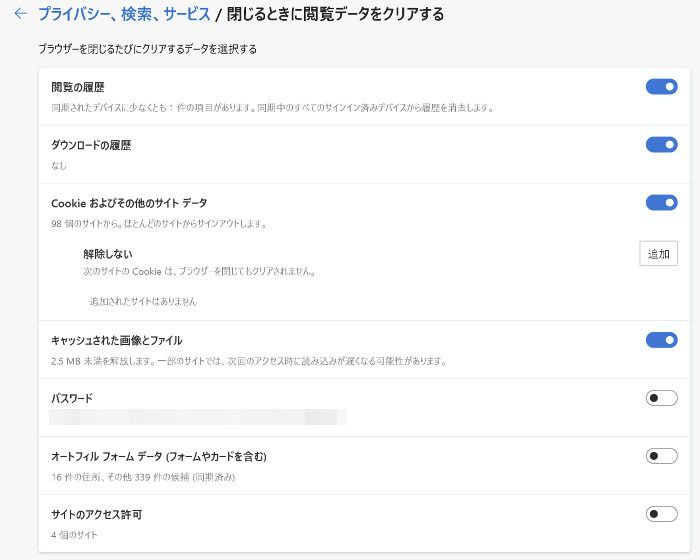
自動削除の注意点は「ブラウザを閉じた時」なので「1つでもタブが残っている」と自動では削除されないのでお気をつけください。