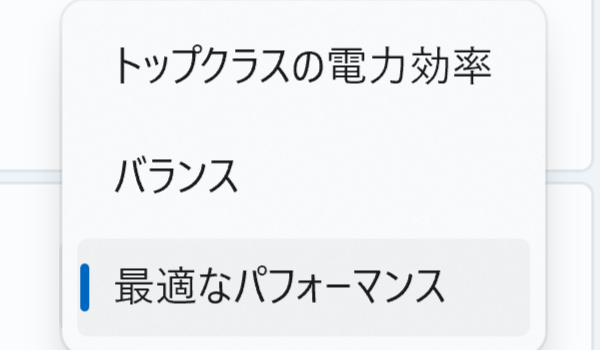電源モードを変更することでPCの処理能力と消費電力を変更できます。本記事ではWindows11で解説しています。Windows10とWindows11ではモード名が異なるためお気を付けください。
【電源モードの説明】
各電源モードは以下の3つがあります。ただし、BTOやノートPCは、製造メーカー独自の電力モードが設定されていることもありますので、お使いのPCの取扱説明書等をご確認ください。
- トップクラスの電力効率
- バランス
- 最適なパフォーマンス
トップクラスの電力効率
Windows10では「省電力モード」と表示されています。消費電力を抑えてPCが動作します。ですが、相応にPCの処理能力も抑えられるため動作にもたつきやすくなります。なので、しばらく操作はしないけど起動はしておく場合に設定することをおすすめします。
バランス
Windows10では「バランスモード」と表示されています。消費電力と処理能力のバランスが取れた「ちょうどよい」とされる状態でPCが動作します。デフォルトではこの設定が適応されています。基本的にはこの状態で問題ありません。ですが、高負荷な処理、例えば動画のエンコードやゲームなどの時はあくまで「バランス」が取れた動作をするため全力では処理しません。
最適なパフォーマンス
Windows10では「パフォーマンスモード」と表示されています。PCが安定して稼働できる最大処理能力で動作します。先ほどの「バランス」時とは違い消費電力量が増加しますが、高負荷時でも全力で処理します。そのため、クリエイティブな作業やゲームの場合に少しでも高速で処理したいときに設定することをおすすめします。
【電力モードの設定変更(Windows11)】
「スタート」→「設定」を開きます。
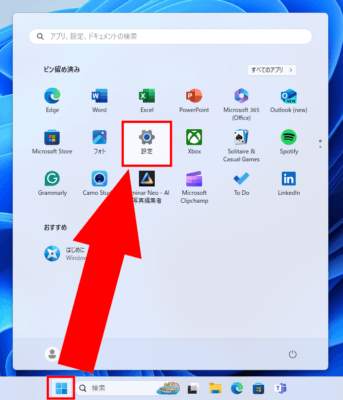
「システム」→「電源」をクリックします。
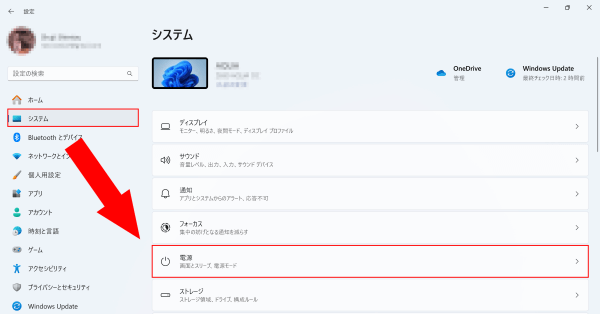
「電源モード」でお好みのモードに変更しましょう。特に適用ボタン等はありませんので、選択後即反映されます。
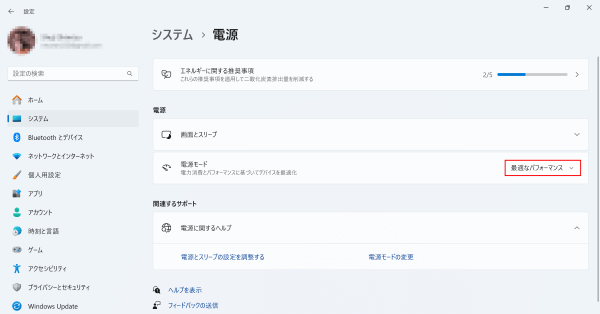
よろしければお試しください。