よく使うけど常に開いたままではなくていい、ウィンドウお気に入りから開く、開いたタブを別ウィンドウに分離…といったことがめんどうだなと感じるときはありませんか?そんなときはWebサイトをアプリとして、デスクトップやタスクバーにアイコンを設置しましょう。
【アプリ化のメリット】
主にアプリ化するとGooglechromeやExcelのように特定のWebサイトを即開けて、独立したウィンドウのように扱えます。
デスクトップ、タスクバー、スタートメニューにアイコンとしてピン留めできるため起動しやすい、ブラウザを開いてお気に入りから…という動作なしで開くことができるようになります。
URLやお気に入りバーが表示されなくなるため表示範囲が広がります。
【アプリ化のデメリット】
- すべてのWebサイトがアプリ化に対応しているわけではないそうです。実際にどのサイトというのはわかりませんができない場合があるそうです。
- また、アプリ化することでそのサイトの機能が一部使えなくなる可能性もあります。そのためアプリ化した際は、動作に問題がないかご確認ください。
- アプリにする分アイコンが増えていき、数が多いと管理が難しくなるため多用はおすすめしません。
- 不要になった際はアンインストール作業も必要となるため手間も増えます。通常のアプリに比べると簡単ですが、手間が増えるのはたしかです。
【アプリ化方法】
Webサイトをアプリ化するにはMicrosoftEdge、GoogleChromeなどのブラウザで行います。なお、管理も各ブラウザで行います。
本記事ではMicrosoftEdgeでの手順を紹介しています。
GoogleChromeの場合はこちらの記事をご覧ください。
MicrosoftEdgeでWebサイトをアプリ化
①アプリ化したいWebサイトををMicrosoftEdgeで開きます。
②右上の「・・・」から「アプリ」→「このサイトをアプリとしてインストール」をクリックします。
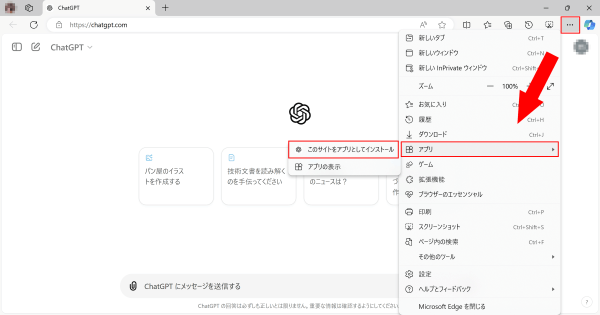
③ダイアログが表示されるので「インストール」をクリック
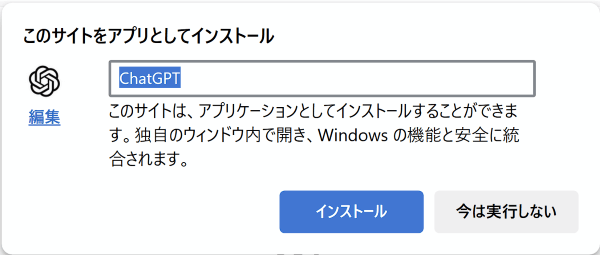
④アプリとしてインストールされて開かれます。ここでタスクバーのピン留め等を選択して「許可」をクリックしてアプリ化完了です。
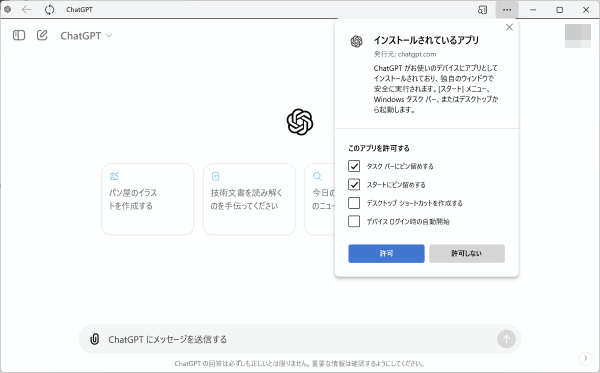
⑤アプリのアンインストールや管理画面は②時に「このサイトをアプリとしてインストール」の下にある「アプリの表示」をクリックして、「・・・」から「アプリの管理」をクリックするとアプリの管理ページにアクセスします。
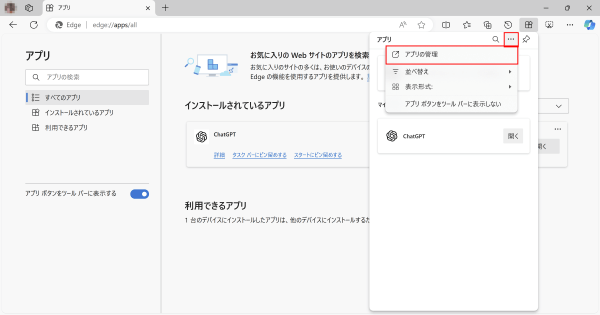
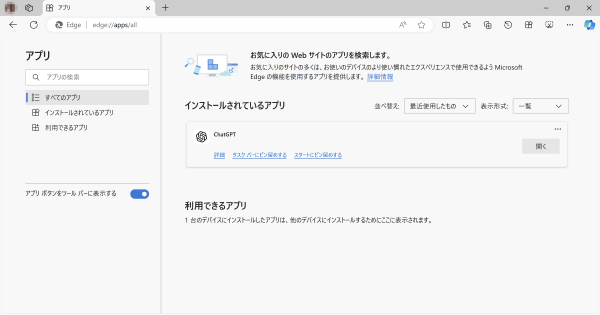
以上でMicrosoftEdgeの手順紹介を終わります。よろしければお試しください。