Bluetooth接続のキーボードやマウス使用時に反応が鈍い・切断されて再接続ができないときの対処法を紹介します。
なお、一例なため紹介した方法を試しても接続が改善されない場合があります。その場合接続機器(マウスキーボード等)またはPC本体側の物理的な不具合の可能性もあります。
以下の方法でも解消されない場合はPC本体側の故障も考えられますので気になる場合は当サイトを運営している「ねこのて」またはお近くのPCサポート店や購入店に修理相談をご検討ください。
【対処方法】
よくあるチェック
- 一度ペアリングを解除して再ペアリングを行う
- Bluetooth機器の電池交換・充電
- 別のBluetooth機器があれば代わりに接続してみる
- PC本体の背面にBluetooth用のUSBドングルを挿している場合はPC前面・側面等にあるUSBポートに接続してみる
- PC本体にアンテナを接続するタイプの場合はアンテナの締りを確認してみる
- PC周りが物や壁で囲まれている場合はなるべくアンテナ周りに広めの空間を確保してみる
これらの方法は主に連続使用により一時的な不具合、電力不足、または機器の故障、その他PCの配置によってBluetoothの電波が阻害されているなどの場合です。
上記の方法で改善されない場合
あとはWindowsupdateで改善される場合もあります。確認してみましょう。なお、Windowsupdateには必須ではないものの追加更新プログラムとしてBluetoothのドライバー関係があることもあります。
〇追加オプションの更新プログラム確認方法
①スタート→設定を開きます。
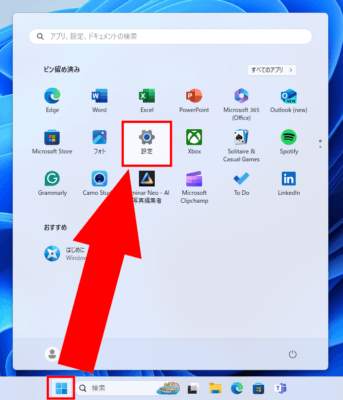
②「Windows Update」から「詳細オプション」を選択します。
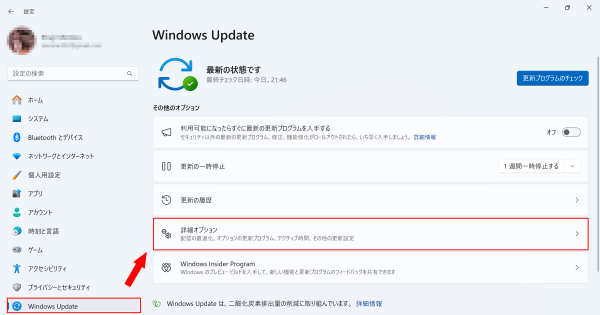
③追加オプションから「オプションの更新プログラム」のところに、利用可能数が0でなければクリックして次のページで「Bluetooth」が含まれている名前のチェックボックスにチェックを付けてインストールしみましょう。これにより解消されることもあります。
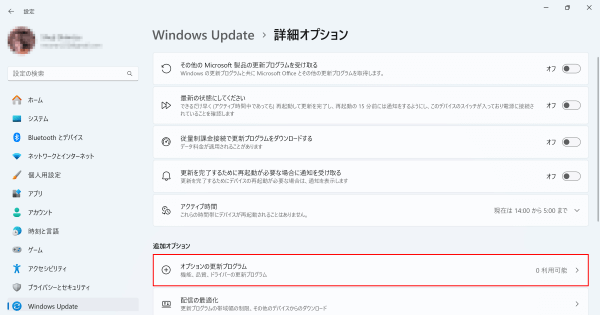
追加のオプションがない場合
この場合はIntelが配布している「インテル® ドライバー & サポート・アシスタント」をインストールしてドライバーの更新があるか確認してみましょう。
①インテル® ドライバー & サポート・アシスタントをこちらからダウンロードします。
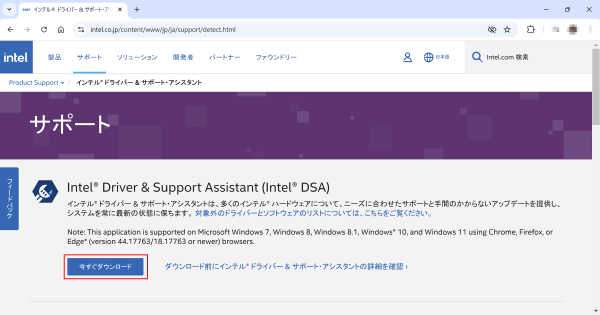
②ダウンロードができたらインストールします。画面の案内に沿って操作するし、インストールが完了したら完了画面で「起動」をクリックします。
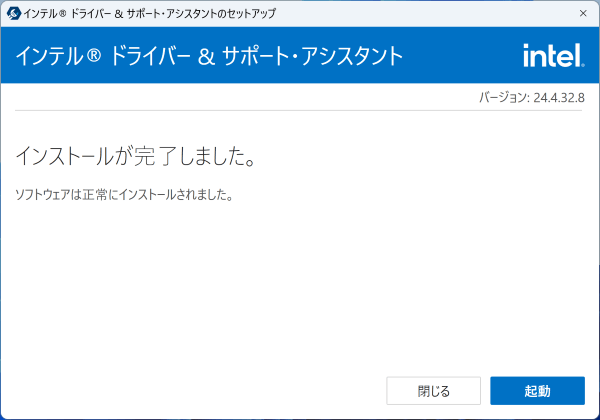
③起動するとブラウザでドライバーの更新チェックが行われ、更新があると表示されますので、「Bluetooth」が含まれているものがあったらダウンロードしてインストールしていきましょう。
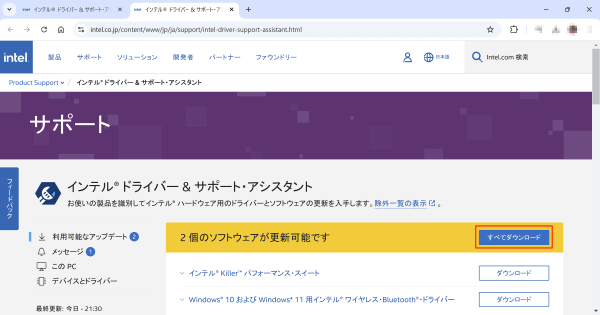
④まったく同じというわけではありませんがインストールを開始すると別ウィンドウが開かれて案内が始まりますので、指示に従ってクリックしていってください。途中で「セットアップタイプを選択してください。」という画面になったら「完全」を選択して次へをクリックしてください。
※お使いのPCによっては表示内容が異なることがあります。
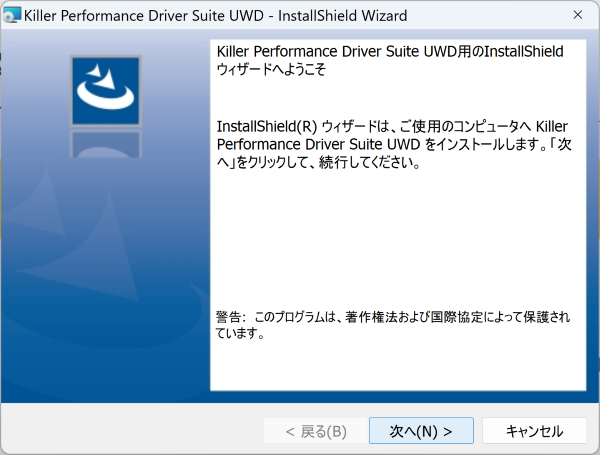
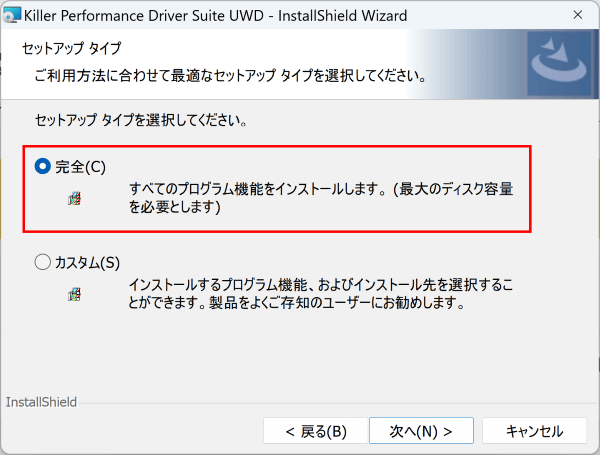
⑤インストールが完了したらPCの再起動を要求されますので再起動してほかにダウンロードがなければ完了です。
以上でBluetoothが不安定・接続できないときの解説を終わります。
もしもの時にはご参考になればと思います。