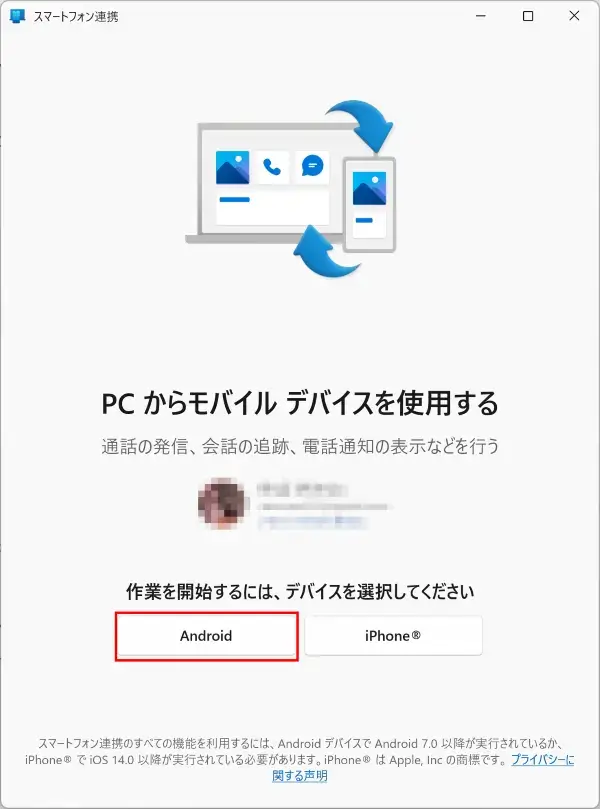Windows11はandroidスマートフォンと連携することでandroidのカメラをWindows11のカメラとして使用できるようになります。
また、スマートフォン内の写真がPCから確認・編集・ダウンロードもできるようになり、通知の確認、電話の着信発信もできるようになります。
これでWeb会議や通話でカメラが必要な際にWebカメラを単体で買う必要はなくなるかもしれません。
なぜ、「なくなるのかもしれない」といったのかというといくつか条件があり、人によっては使用できないかもしれないからです。
なお、iPhoneはWebカメラとしての利用はできず、それ以外のことであれば可能となります。
※いずれ対応する予定のようです。
※iPhone内の写真にアクセスする場合はiCloudのインストールが必要となります。
【androidをWebカメラとして使用するための条件】
PC側
- OSがWindows11でバージョン22H2以降であること
- Bluetooth機能が使用できること
- スマホ連携リンク(標準搭載アプリ)バージョン 1.22092.211.0 以降
- Microsoftアカウントでサインインしている
android側
- Android 9.0 以降
- Bluetooth機能が使用できること
- 「Windows にリンク」アプリ バージョン 1.24022.0 以降
- PCと同じMicrosoftアカウントで「Windowsにリンク」アプリにサインインできる
- PCと同じネットワークに接続していること(していなくても可能だがその分パケットは使用するのでWi-Fi接続していることが望ましい)
なお、Webカメラ以外の機能を使う場合はPCはWindows10以降、androidはAndroid8.0以降であれば可能です。※それ以外の条件は同じ
【メリットとデメリット】
メリット
- Webカメラ購入・持ち運びが不要
- Bluetoothで接続するので無線接続カメラとして使える
デメリット
- 現状androidのみの対応でiPhoneはカメラとして使用できない(カメラ機能以外は使用可)
- ソフトで確認したところカメラとしての解像度は1280×720が上限となっているので高解像度で使いたい場合は足りない(Web会議のようなビデオ通話であれば十分な解像度ではあります)
【連携手順】
①スタートから設定を開きます
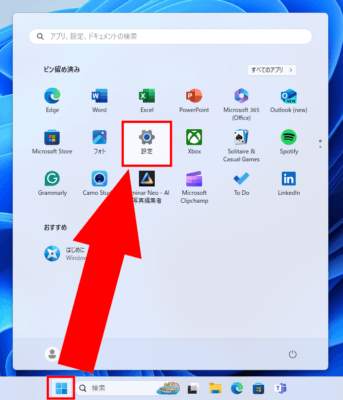
②「Bluetoothとデバイス」→「モバイルデバイス」
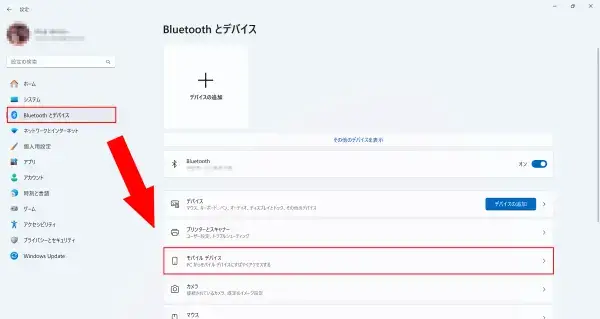
③「このPCによるモバイルデバイスへのアクセスを許可する」と「スマートフォン連携」をオンにし、破線部の「スマートフォン連携を開く」をクリックします。
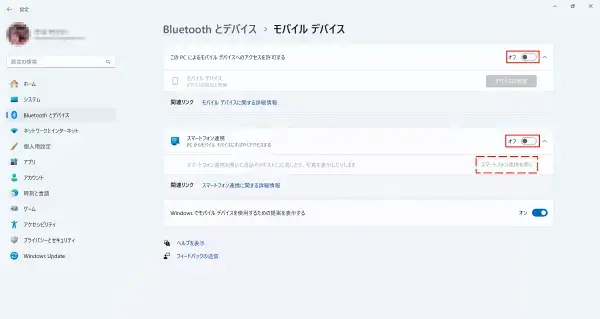
④Androidを選択して表示されるQRコードをAndroidで読み込んであとは画面に従って操作していきます。
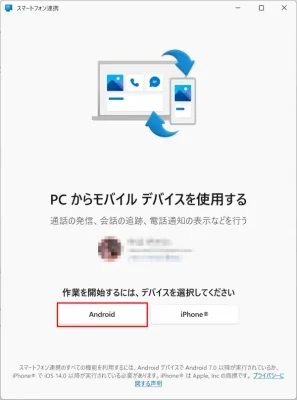
【連携完了後】
連携が完了したらカメラが使用できるか確認してみましょう。連携手順②で「カメラ」を選択します。
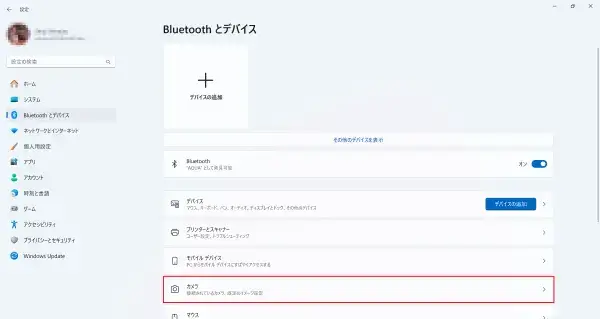
「接続済みカメラ」に連携したandroidの名前があれば完了です。
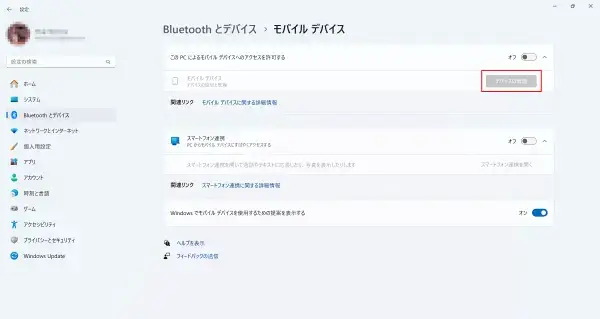
もし、ない場合は連携手順③で「デバイスの管理」を選択します。連携している「android名」と「接続されているカメラとして使用する」を確認します。オフになっている場合はオンに、すでにオンの場合は「接続されているカメラとして使用する」を一度オフにしてもう一度オンにします。※初回連携時は表示上はオンになっていても内部的にはオフとなっているようです。
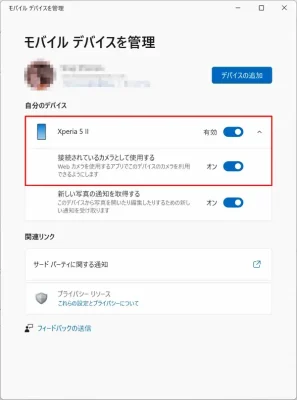
【アプリでカメラを使う場合】
会議用の通話アプリでカメラを使用する場合は「android名(Windows 仮想カメラ)」を選択すると、android側に通知が届くのでタップすると表示されます。
カメラとして使用中はandroid側から前後カメラの変更、カメラの一時停止が可能になります。
この状態でも通常通りのandroid操作は可能です。
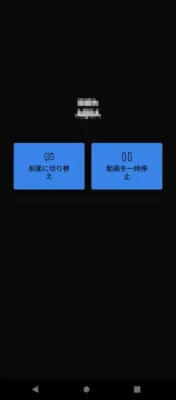
以上でandroidをWindows11でWebカメラとして使用する手順の紹介となります。
よろしければMicrosoft公式HPもご参考ください。