PCでゲームや調べもの、編集など作業をしているときに自分のしている作業はPCにどのくらいの負荷をかけているのだろう?と思うことはありませんでしょうか?
また、買い替えたほうがいいのかどうかわからないからPCの処理能力が十分足りているのか判断しにくい。なんかPCの動作が重くなるけど何が原因なのだろう。
と、いうときの負荷状況の確認方法を紹介します。
ただし、あくまで簡易的なので指標や相談するときの情報の一つとしてお考え下さい。相談するときにこういった負荷状況はあると判断材料としてありがたいです。
【どうやって確認するの?】
では、確認の方法ですが、簡単に言うと「タスクマネージャーでPCの稼働状況を見つつ作業をする」です。
以下で詳しい操作方法について解説します。
なお、タスクマネージャーでPCの情報の確認についてはこちらの記事もご参考ください。
【タスクマネージャーの起動と設定】
キーボードの「ctrl」+「shift」+「esc」またはタスクバーの何もないところで「右クリック」→「タスクマネージャー」をクリックすることで表示できます。
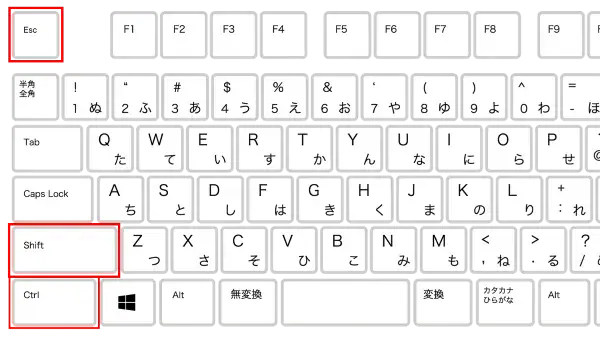
タスクマネージャー起動後、ウィンドウ左下の「設定」→「常に手前に表示する」にチェックを付けます。
こうすることで通常ほかのウィンドウを選択していると、裏に隠れてしまうタスクマネージャーのウィンドウが隠れなくなります。
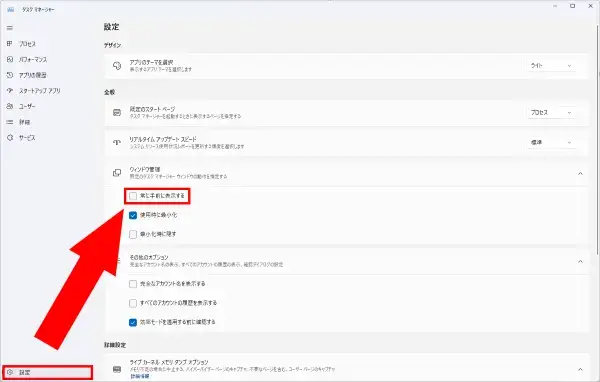
次に左のメニューから「パフォーマンス」→「点線内で右クリック」→「要約ビュー」をクリックすると表示範囲が小さくなるので見やすくなります。
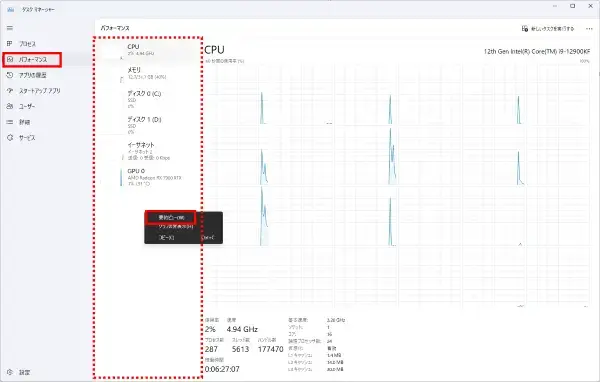
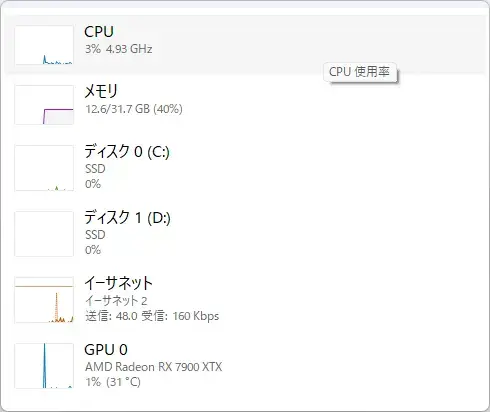
あとは実際に作業をしながらこの画面のグラフの動き(各パーツの%)を観察してみましょう。
【簡易的な基準】
以下のところ気にしておくといいでしょう。
- CPU、GPUの負荷が非常に高い(ほぼ100%になりっぱなし)な場合は使用しているアプリの設定を下げてみる。(負荷軽減の設定はアプリごとに異なるので各自で調べる必要あり)
- メモリの負荷が非常に高いこの場合は、開いているアプリまたはブラウザのタブ数が多いことが原因の場合があります。必要なものだけ残してあとは閉じて再度確認してみましょう。
- ディスクの負荷が高い場合、ディスクの下が「SSD」の時はもしかすると空き容量が少なくて、性能低下が起きているかもしれません。こちらの記事を参考にしてみてください。「HDD」の時でも同様に容量の可能性もありますが、単純にSSDより処理能力が低いための可能性もあります。
ただ、あくまで簡易的な考え方なためこれがすべてではありません。もしかすると作業内容に対してそもそも容量・性能が足りていないため買い替えやパーツ交換によるスペックアップが必要かもしれませんし、長年(大体4,5年を超えたあたりから)の使用による経年劣化・本体内部の埃・不要データなどの蓄積によるものかもしれません。
気になる場合は当「トータルPCサポートねこのて」までお気軽にご相談ください。電話・メールどちらでも受け付けています。
連絡先はこちら、またはメールの場合はお問い合せページからご連絡ください。
スマートフォンでご覧の場合は画面下側の電話・メールアイコンからでも連絡可能です。