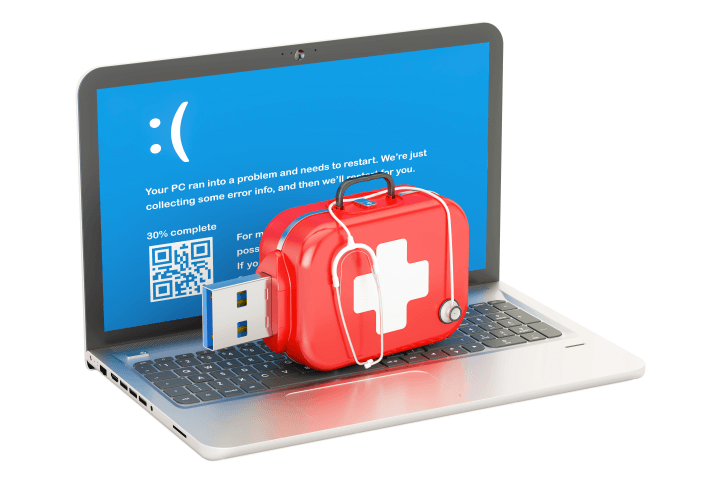何かあったときのために作成したWindows11のUSBインストールメディアの使用方法について解説します。インストールメディアの作成方法につきましては下記の記事をご覧ください。
【注意点】
- 本操作・実行は自己責任で行ってください。当方は、本操作・実行によって生じた結果について一切の責任を負いません。
- 本作業ではお使いのPCによってはマウスでの操作ができずキーボード操作のみとなる場面があります。
- 本作業ではBluetooth接続のキーボードが使用できません。2.4GHz無線接続または有線接続のものを準備してください。
- システムで重要な作業且つPC仕組みをある程度理解している必要があるため、わからない・不安という場合は決してご自身で作業せず専門の業者に相談・依頼してください。作業結果次第ではメーカー保証が受けられなくなったり、本来なら復旧可能だったはずが復旧不可で初期化せざるを得ない状況になることも十分あり得ます。
- 一部画面や構成がPCにより異なることがあるためお使いのPCの取扱説明書をご確認ください。
- 一部メーカー製PCは独自のソフトウェアや設定がされている場合があり専用のインストールメディアを作成する必要があります。
【手順】
まずPCのBIOS画面に入るため、PCをシャットダウンした状態でインストールメディアをUSBポートに挿入し、PCの電源ボタンを押して起動を開始したらキーボードの「delete」キーを長押しします。※お使いのPCによっては別キーの場合もあるため取扱説明書や公式サイトのヘルプ等でご確認ください。
BIOS画面の見た目・構成はメーカー・製品によって異なります。お使いのPCの取扱説明書や公式サイトの案内をご確認ください。
BIOS画面が表示されたら選択できる項目から「Boot」タブに移動し「Boot Option Priorities」の「Boot Option #1」を「UEFI: USB DISK 3.0 PMAP, Partition 1」に変更します。
操作内容の解説
この操作内容は「Boot」(起動)で「Boot Option Priorities」(起動時の優先順位)「Boot Option #1」(1番目)のWindowsOS(画像ではWindows Boot Manager~~)から作成したインストールメディア(画像では「UEFI: USB DISK 3.0 PMAP, Partition 1」)に変更しています。
要約すると、PCの起動時、特に操作をしない場合は通常WindowsOSを1番目に起動確認するところをインストールメディアを1番目に起動確認するように変更しています。
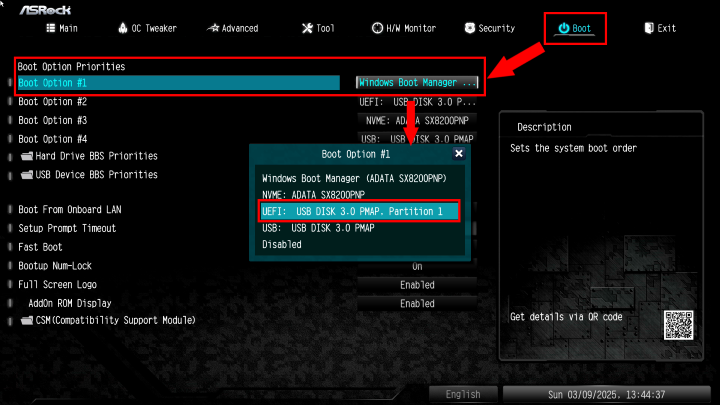
変更したら「Exit」タブに移動して「Save Change and Exit」→「Yes」(変更を保存して再起動する)を選択します。
設定を保存したくない場合
変更したけどやっぱりやめる、やり直したい場合は「Discard Change and Exit」で設定を保存せず再起動します。
変更して保存してしまったから戻したい場合
変更を保存後に戻す場合は「Boot」タブで変更したところを「Windows Boot Manager~~」(「~~」の部分はOSが保存されているストレージの製品名)に変更してもう一度、「Exit」タブで「Save Change and Exit」→「Yes」を選択してください。
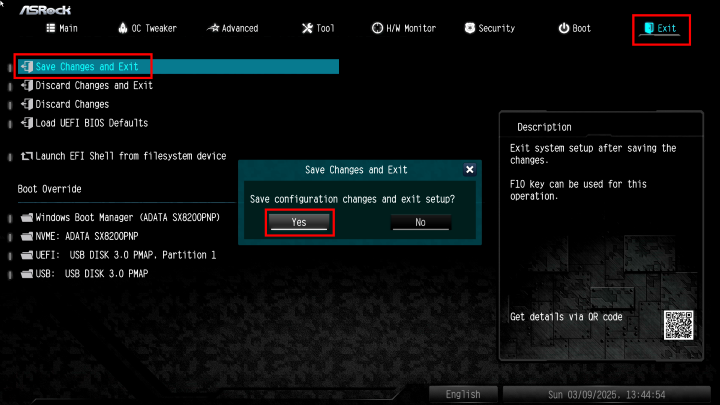
しばらく待つと青い画面に「Windows11セットアップ」というウィンドウが表示されるので基本的には表示されている内容はそのままで、「言語設定を選択」と「キーボード設定を選択」は次へを選択していきます。
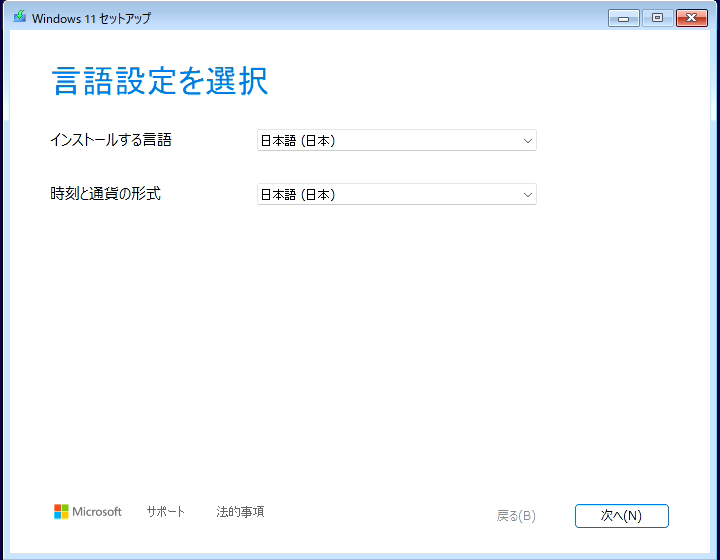
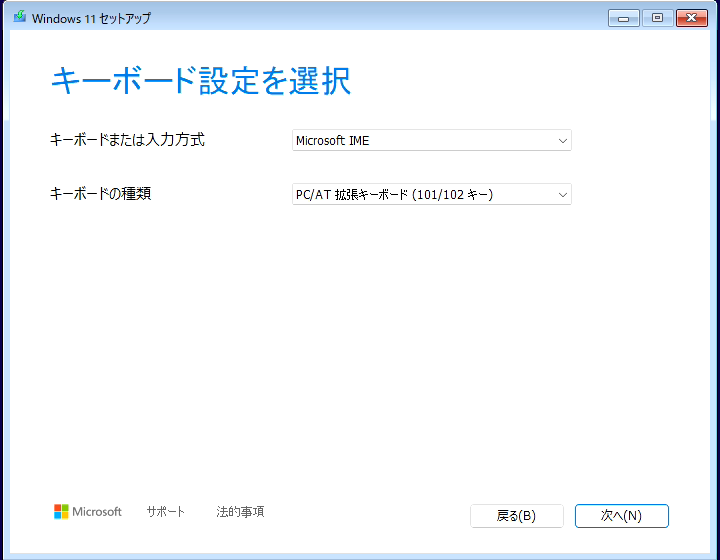
「セットアップオプションの選択」が表示されたら「PCを修復する」を選択して「次へ」を選択します。
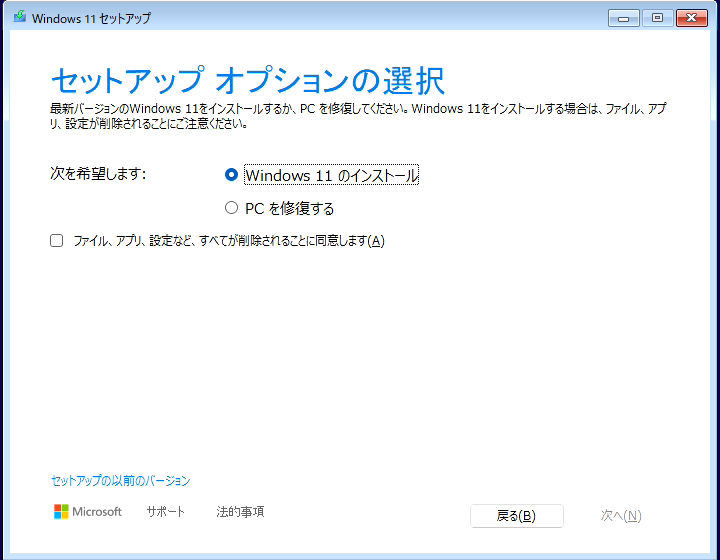
「キーボードレイアウトの選択」画面では基本的には「Microsoft IME」を選択します。
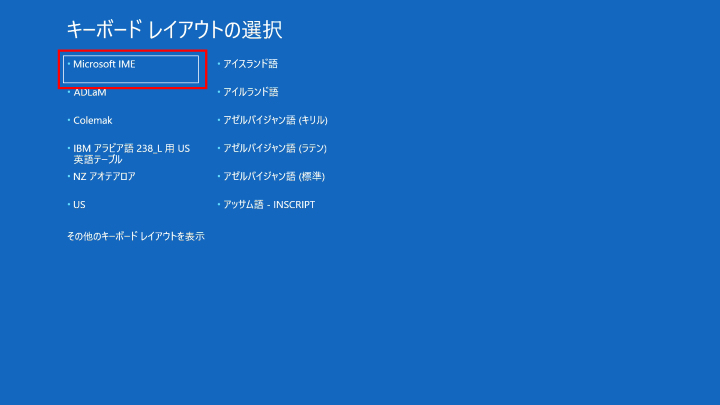
「オプションの選択」画面が表示されたら「トラブルシューティング」を選択します。
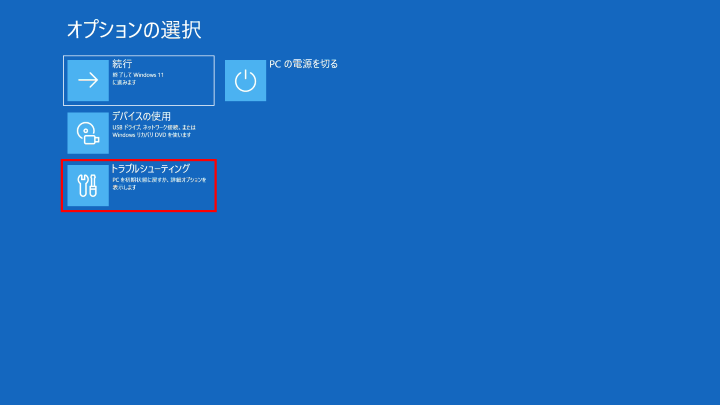
こちらの画面で、「スタートアップ修復」(トラブルシューティング)、「更新プログラムのアンインストール」(WindowsUpdateでインストールしたプログラムの削除)、「システムの復元」(あらかじめ回復ポイントを作成している場合に回復ポイントを選択してシステムのロールバックを行う)から適切なものを選んで実行してください。
ただし、ここから先に進んで決定をしていくと作業内容がキャンセルできなくなるため十分にご注意ください。
作業をやめて設定を戻したい場合
Windowsを起動するようにもどいたい場合は右上の「UEFIファームウェアの設定」を選択して最初のBIOS画面に戻り「Boot」タブに移動し「Boot Option Priorities」の「Boot Option #1」を「Windows Boot Manager~~」(「~~」の部分はOSが保存されているストレージの製品名)に変更して、「Exit」タブで「Save Change and Exit」→「Yes」を選択してください。
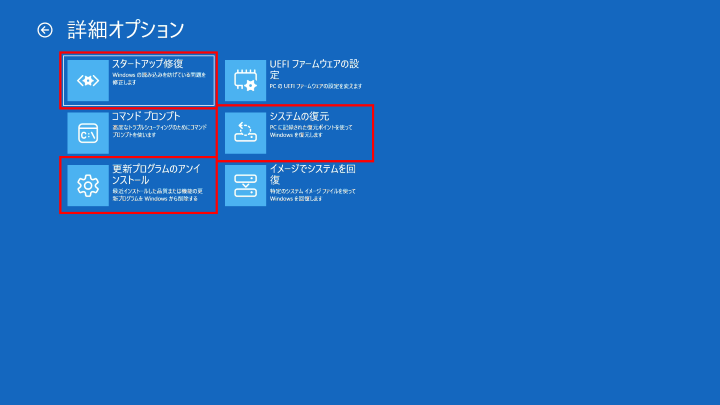
以上でインストールメディアを使用する方法の解説を終わります。操作・実行に関しては十分ご注意ください。何かしら調子が悪い、PCが起動しなくなった、エラーが出てよくわからない等ありましたら、当「トータルPCサポート ねこのて」にご相談ください。