操作をせず設定時間経過後に、画面上で文字や図形を自動的に動かす「スクリーンセーバー」という機能があります。これはブラウン管モニターが主流だったころ、ディスプレイの焼き付き対策として実装されたものです。当時はまだOSがディスプレイの電源までは管理できなく、ブラウン管の性質上、電源を落としてしまうとすぐには復帰できませんでした。かといって画面をつけたままにしておくと、焼き付きやすかったのです。
現在は焼き付きにくい液晶ディスプレイがほとんどとなり、OSがディスプレイの電源まで管理できるようになりました。その結果「焼き付き対策」と同時に「節電」にもなる「操作をせず設定時間経過後、ディスプレイの電源を切る」が標準設定となりました。
【スクリーンセーバーの設定手順】
①「設定」から「個人設定」→「ロック画面」→「スクリーンセーバー」を開く
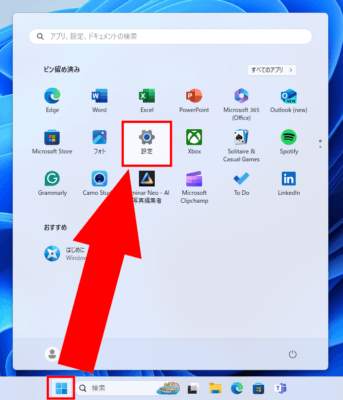
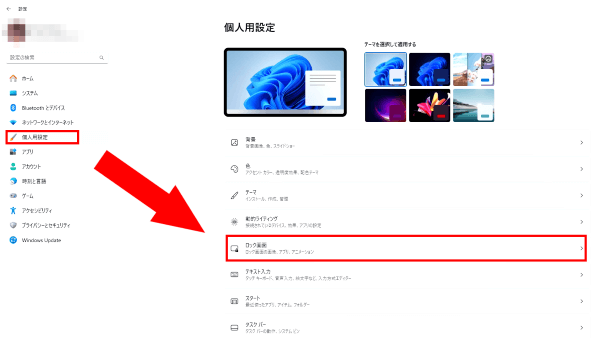
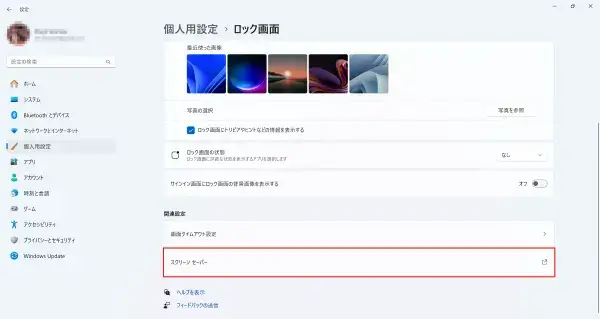
②スクリーンセーバーの設定ウィンドウで、好みのパターンと開始までの時間を設定して「OK」か「適用」をクリックします。
確認の場合は「プレビュー」をクリックすると即座にスクリーンセーバーが起動します。
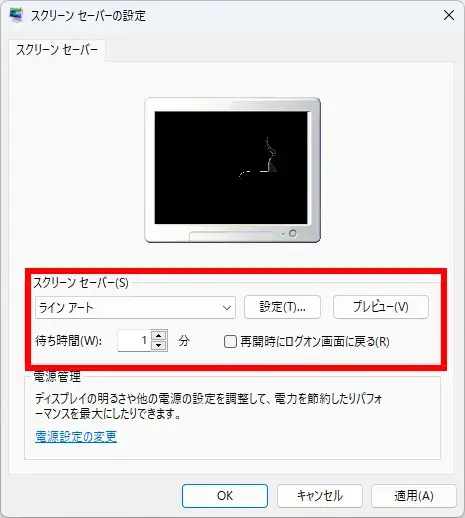
「設定」に関しては「3Dテキスト」か「写真」を選択時に動きや文字、写真ならスライドショーとしてフォルダを指定することができます。
スクリーンセーバーの設定は以上で終了となります。
【小ネタ】
〇単純に節電の場合は、電源設定で「画面の電源を切る」で設定したほうがよい
スクリーンセーバーは、ディスプレイの焼き付き対策でピクセルを動かすため、画面電源はONのままですが、「画面の電源を切る」の場合は文字通り画面の電源をOFFにします。
〇スクリーンセーバーの利点は?
画面の復帰が一瞬なことと好みの画像をスライドショーとして表示できることではないかと思います。「画面の電源を切る」場合の復帰もかなり早いですが、スクリーンセーバーは文字通り一瞬です。画像のスライドショーはロック画面でも設定できますが、ロック画面表示には何かしら操作が必要となります。なので、無操作の時間経過で画像だけのスライドショーに移行となると、スクリーンセーバーがかなり手軽に設定できます。