以前MicrosoftEdgeやGooglechromeなどのブラウザの一時ファイルの削除について解説しました。
詳しくはこちらの記事をご覧ください。
今回は”ブラウザ”ではなく”PC自体”の一時ファイルの削除の仕方、WindowsUpdate等で発生した不要ファイルや溜まりがちなゴミ箱やダウンロードフォルダの自動削除設定についても一緒に解説します。
【一時ファイルの削除手順】
スタートから「設定」を開きます。
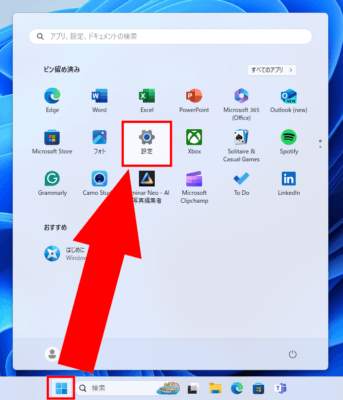
次に「システム」から「ストレージ」を選択します。
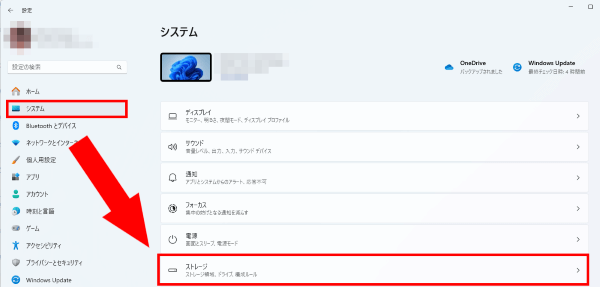
一覧から「一時ファイル」を選択します。
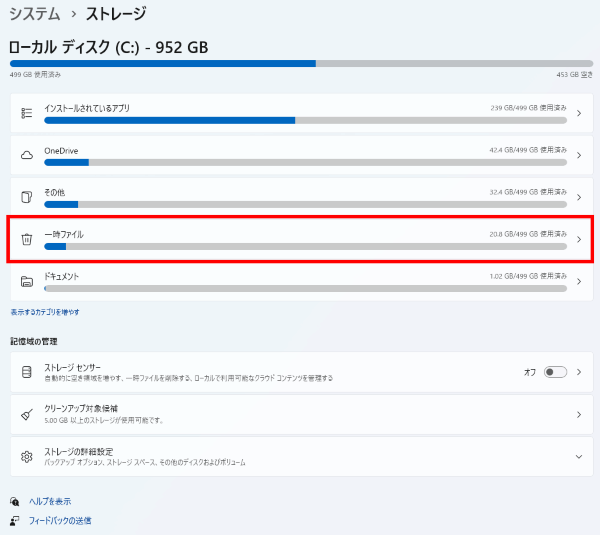
ここで一時ファイル、ごみ箱、ダウンロードフォルダ、そのほかの不要ファイルの選択と削除ができます。
ゴミ箱とダウンロードフォルダの削除に関しては、実行前に必要なファイルが残っていないか確認してください。
なお、以下の項目に関しては万が一不具合が起きたときに復旧・原因調査が困難になる可能性があるのでチャックを外して削除しないようにすることを推奨します。
- Windowsアップグレードログファイル
- Windowsエラー報告とフィードバックの診断
- システムエラーのミニダンプファイル
削除する項目が選択できたら上部の「ファイルの削除」をクリックして完了まで待ちましょう。
この時の待ち時間はお使いのPC状況によるため数分からかかるのでご注意ください。
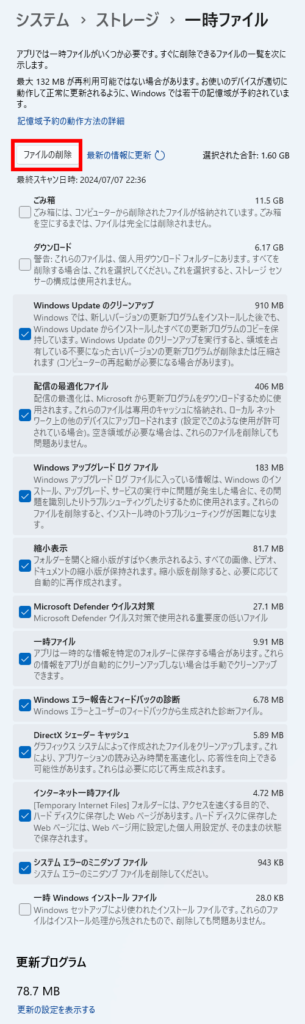
これで削除は完了です。
【自動削除設定】
一つ前(「設定」→「システム」→「ストレージ」)のページに戻り、記憶域の管理の「ストレージセンサー」を選択します。
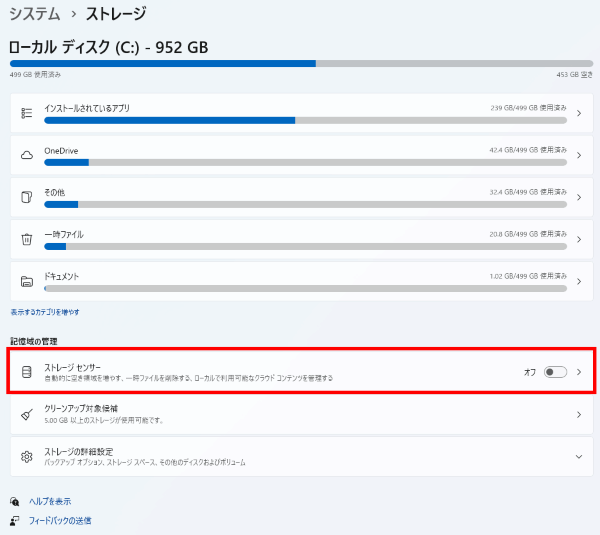
「ユーザーコンテンツの自動クリーンアップ」を「オン」に切り替えることで設定されたスケジュールでクリーンアップを行います。
デフォルトは「ディスクの空き領域の不足時」となっているので、必要に応じて「毎日」「毎週」「毎月」から選択してください。
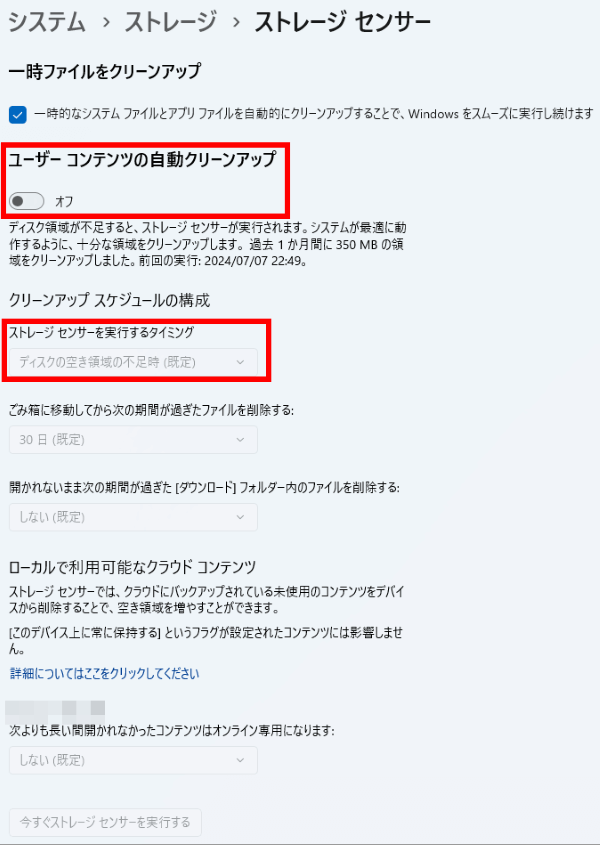
このほかゴミ箱とダウンロードフォルダの削除スケジュールもそれぞれ設定することができます。
これで設定を完了となります。
ちょっとPCが重いな、と思ったときはお試しください。