自分が使っているPCの空き容量や保存可能な容量が気になることってありませんか?
あと、「PCがなんとなく重たく感じる…」と思った時にはPCの空き容量がすくなっているからかもしれません。
今回はPCの容量確認と使用容量のうち、どんなデータがどのくらい容量を使っているか確認する方法を解説します。
【エクスプローラーを開く】
フォルダーのことです。画像のようなフォルダーのアイコンを開きます。ショートカットキーは「スタート(Windowsのロゴマーク)」+「E」キー
※フォルダーであれば作成した名前付きのフォルダーを開いても大丈夫です。

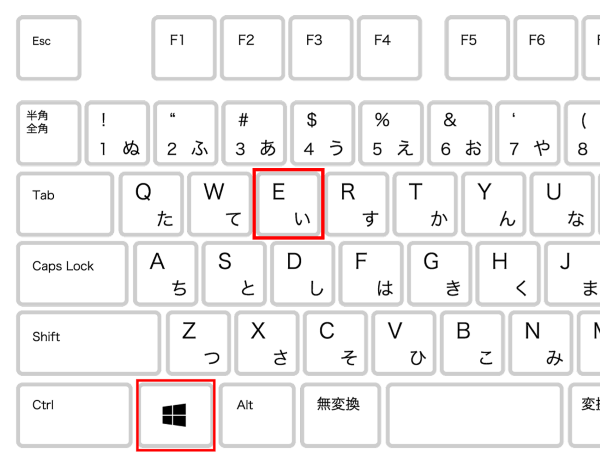
【左のメニューから「PC」を選択】
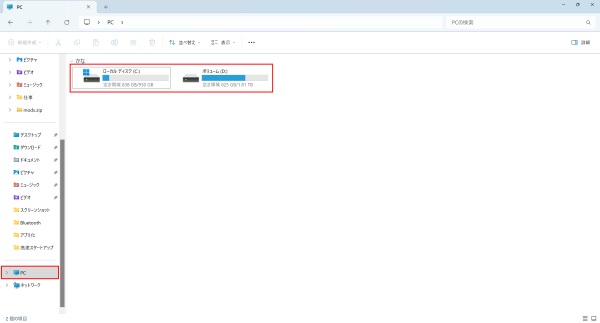
エクスプローラーのウィンドウ左メニューから「PC」を選択すると現在PCに接続されている保存先が表示されます。この時、「ローカルディスク」、「ボリューム」はPC内臓・外付けHDD/SSD、「リムーバブル」はUSBメモリーです。※ただし、接続不良や内臓用で初期設定が済んでいないものは表示されません。
次にローカルディスクやボリュームなどの末尾にあるアルファベット1文字は、PC内の識別用のもので重複しません。※時々ある「Cドライブ」や「Dドライブ」という表現はこの末尾のアルファベットのことをさします。
ドライブ名のすぐ下の青いバーは容量全体のうち現在使用している割合、さらに下に数値で表示されています。この時の空き容量目安は10%以上残っているのが動作速度が低下しにくいと言われています。※製品によっては若干前後する場合や関係ない場合もあります。
〇PCあるある
時々あるのはPCに複数のストレージがあるけど、気づいていない・保存先の指定をしない場合はCドライブにしか保存されないため、Cドライブは容量をかなり使っているけど他は使われいない、なんていうことがあります。
一度このページでPCの搭載ストレージを確認してみることをおすすめします。
〇アルファベットの法則
基本的に「C」はOSや一部インストールソフトなどシステム関係の保存先に設定されます。これは変更不可となっています。それ以降のドライブは基本「D」からアルファベット順に自動設定されます。※システム用の「Cドライブ」以外は任意で変更可能です。
〇豆知識
なぜ「C」なのか「A」や「B」は?と疑問に思うことがないでしょうか?これはWindowsOSが開発される前から初期にかけて、今のようにHDDやSSDがなく、フロッピーディスクがその役割でした。そしてOS用にフロッピーディスクが1枚、ソフトの立ち上げやデータの保存に1枚と、合計2枚必要でした。そのためフロッピーディスクドライブが2つ標準でPCに搭載されていて、それが「A(OS用フロッピーディスクドライブ)」と「B(ソフト・データ保存用フロッピーディスクドライブ)」でした。その後、HDDが開発されて「C」として搭載されるようになり、だんだんとフロッピーディスクが廃れていった結果、今の「C(システム兼データ保存)」という形になりました。要は以前の”名残り”です。
【データカテゴリごとの使用容量確認】
空き容量が見れたら使用済みで容量を使っているのが「写真?それともアプリ?」となったときの確認方法を紹介します。
まず、確認したいドライブ(画像ではCドライブ)を選択して右クリックから「プロパティ」→全般タブの「詳細」をクリックします。
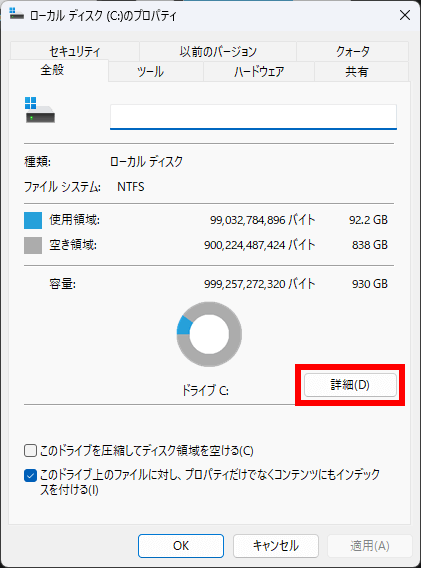
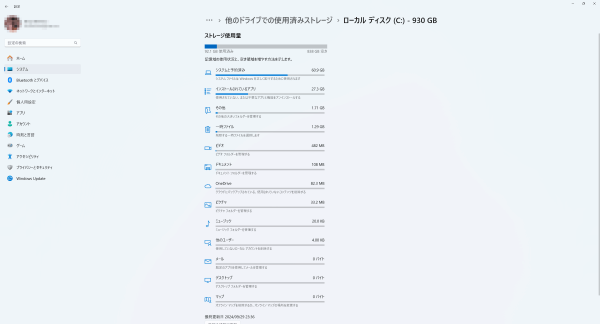
ここに各カテゴリごとの容量が多い順で表示されます。カテゴリをクリックすると、さらに細かなフォルダの一覧が表示され、フォルダをクリックでエクスプローラーが開かれます。
なお、項目にある「一時ファイル」が原因でPCの動作が重たくなる場合があります。詳しい内容はこちらをご覧ください。
必要に応じてファイルの移動や不要なデータの削除等、整理をしてみるといいかもしれません。
ご参考いただければと思います。